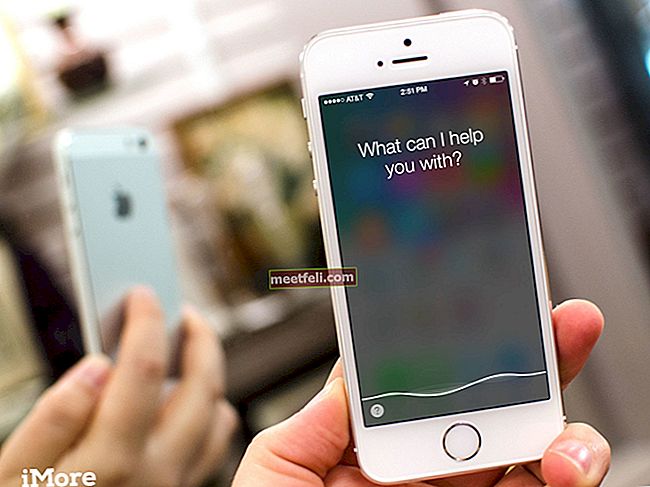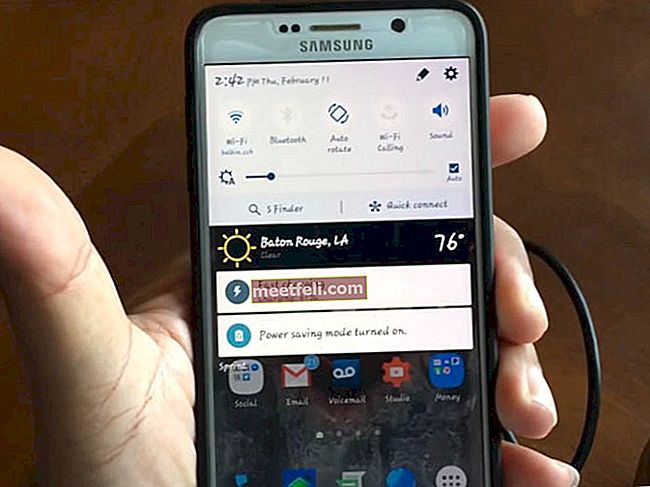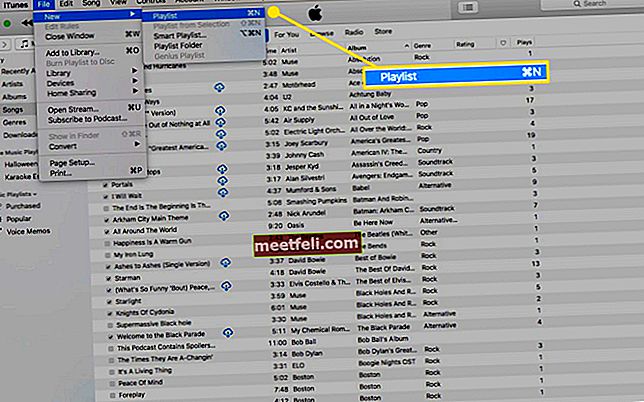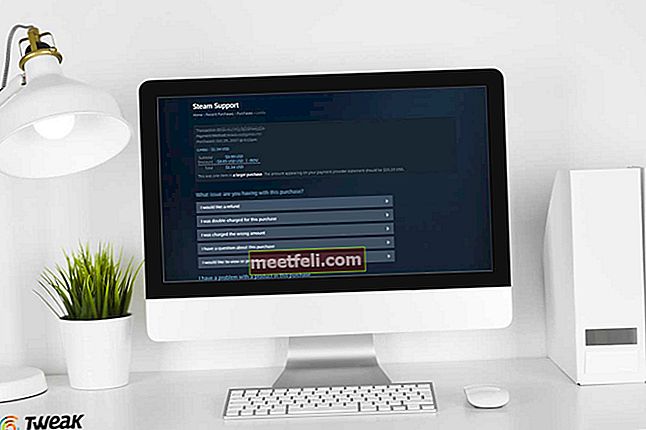Bir Samsung Galaxy Telefon sahibiyseniz, akıllı telefonunuzda kamera arızasıyla karşılaşabilirsiniz. Bazı kullanıcılar forumda, telefonlarında kamerayı başlatmaya çalıştıklarında ekranda bir açılır pencerenin göründüğünü bildirdiler ve bunu “uyarı: kamera arızalı” olarak tanımladılar.
Kamerasının yanında olmadığı bir zamanda güzel bir anı yakalamak isteyen profesyonel fotoğrafçıdan, çocuğunun fotoğrafını çekmek isteyen anneye kadar akıllı telefonlar, fotoğrafçılık sevgisinin tüm dünyaya yayılmasında çok önemli bir rol oynadı. dünya. Kameralar akıllı telefonun ayrılmaz bir parçası haline geldiğinden, beklendiği gibi çalışmadığında gerçekten zorlaşıyor. Öyleyse, Samsung'daki kameranın arızasını düzeltmek için çözümlere bakalım.
Bir Samsung cihazı kullanıyorsanız ve telefonunuzda kamera arızası mesajı aldıysanız, bu sorunla karşılaşan tek kullanıcı siz değilsiniz. Yalnızca bazı basit sorun giderme adımlarını izlemeniz gerekir ve Samsung cihazındaki kamera arızası sorunu giderilecektir.
Ayrıca bkz: Android GPS Sorunları Nasıl Giderilir
Samsung'da kamera çözümleri başarısız oldu (Tüm Modeller)
1.Çözüm: Kamerayı Yeniden Başlatın
Bazen hata, kamera uzun süredir kullanımda olduğunda ortaya çıkar, bu nedenle cihazınızdaki herhangi bir sorunu gerçekten gidermenize gerek kalmaz. 30 saniye bekleyin ve kamera uygulamasını başlatmak için kamera simgesine tekrar dokunun. Bazen ihtiyacınız olan tek şey kamerayı yeniden başlatmaktır ve sorun çözülecektir.
2.Çözüm: Cihazınızı yeniden başlatın
Fotoğraf çekiyorsanız ve kamera bir hata mesajıyla aniden kapanıyorsa, sorunu çözmenin en iyi yolu cihazı yeniden başlatmaktır. Bunu yaparak sorunu çözmek hızlı ve kolaydır. Cihazı yeniden başlatmak temel sorunları kolayca çözebilir ancak aynı sorunun geri geldiğini fark etme olasılığınız vardır. Çok sık oluyorsa, sorunu kalıcı olarak çözmek için diğer çözümleri izlemeyi düşünmelisiniz.

3. Çözüm: Kamera önbelleğini ve verilerini temizleyin
Kamera uygulamanızın önbelleği ve veri dosyaları, uygulamayı daha verimli hale getirir. Önbellek dosyaları, veri dosyaları kamera uygulamasındaki modların ve seçeneklerin kişisel seçimiyle ilgili bilgileri kaydederken kameranın hızla açılmasına olanak tanır. Veri dosyalarını temizledikten sonra, uygulamadaki tüm değiştirilmiş ayarları kaybedeceğinizi ve varsayılan ayarlara geri döneceklerini unutmayın.
- Samsung cihazınızın Ayarlar menüsüne gidin
- Uygulama Yöneticisini arayın ve üzerine dokunun
- Sola kaydırarak Tümü sekmesini seçin
- Aşağı kaydırın ve Kamera'ya dokunun
- Uygulamayı durdurarak başlamalısınız, bu yüzden Zorla Durdur'a dokunun
- Şimdi Önbelleği Temizle düğmesine dokunun

Önbelleği temizledikten sonra kamera uygulamasının çalışmaya başlayıp başlamadığını kontrol edin. Sorununuz çözülürse, verileri temizlemeniz gerekmez ve tüm ayarlarınız olduğu gibi kalabilir. Bununla birlikte, sorun çözülmediyse, Uygulama Yöneticisindeki kamera uygulamasına geri dönün ve Verileri temizle düğmesine dokunun. Verileri temizlemek istediğinizi onaylamak için dokunun ve tamamlandığında, cihazınızı yeniden başlatın ve Samsung cihazınızdaki kamera arızasının çözülüp çözülmediğini kontrol edin.
4.Çözüm: Galeri önbelleğini ve verilerini temizleyin
Kamera ve Galeri uygulamaları yan yana çalışır, bu nedenle aralarında bir bağlantı vardır. Fotoğraflar Kamera uygulaması tarafından çekildiği, ancak Galeri uygulamasına kaydedildiği için Galeri uygulamasından dolayı birçok kamera sorunu ortaya çıkar. Galeri uygulamasının dosyaları bozulursa, harekete geçmeye başlayan bir kamera ile karşılaşabilirsiniz. Bu nedenle, galeri önbelleğinin ve veri dosyalarının bir soruna neden olmadığından emin olmak için, bu dosyaları da cihazdan silmeliyiz.
- Cihazınızın Ayarlar menüsüne gidin ve Uygulama Yöneticisi'ne gidin.
- Şimdi Galeri'yi arayın ve üzerine dokunun
- Zorla Durdur düğmesine dokunarak Galeri uygulamasını durdurmaya zorlayın
- Ardından, önbellek dosyalarını silmek için Önbelleği temizle'ye dokunmanız gerekir.
- Galerinin veri dosyalarını da silmek için verileri temizle üzerine dokunun
- Onaylamak için Tamam'a dokunun
Dosyalar silindikten sonra kamera uygulamasına geri dönün ve hatasız çalışmaya başlayıp başlamadığını kontrol edin.

5.Çözüm: Smart Stay'i kapatın
Akıllı kalma özelliğinin kullanımı harikadır, ancak birçok Samsung kullanıcısı, sorunun Smart Stay kullanırken ortaya çıktığını bildirdi. Smart Stay, cihazın ön kamerasını kullanır ve fotoğraf çekmeye çalıştığınızda kamera uygulamasına müdahale etme ihtimali vardır. Smart Stay seçeneği çok fazla kullanılmıyorsa veya çalışan bir kamera uygulamasını Smart Stay özelliğinden daha çok istiyorsanız, Smart Stay'i devre dışı bırakmayı düşünmelisiniz.
- Cihazınızın Ayarlar menüsüne gidin
- Ekranı arayın ve üzerine dokunun
- Smart Stay'e dokunun
- Kapatmak için geçiş düğmesine dokunun

Smart Stay Kapalı olduğunda, cihazınızı yeniden başlatın ve sorunun çözülüp çözülmediğini kontrol etmek için kamerayı kullanmayı deneyin.
6.Çözüm: Güvenli Modda Yeniden Başlatın
Bazen suçlu, cihazda kamerayı kullanan bir uygulama olabilir. Böyle bir durumda, sorunun yüklediğiniz üçüncü taraf bir uygulamadan mı yoksa kameranın yazılımından mı kaynaklandığını belirtmek zordur. Cihazınızı Güvenli Modda yeniden başlattığınızda, tüm üçüncü taraf uygulamaları devre dışı bırakılacaktır. Bu, sorunun cihazınızda yüklü olan üçüncü taraf uygulamalardan birinde olup olmadığını belirlemenize yardımcı olacaktır.
- Telefonunuzun şaryosunda Güç menüsünü görene kadar Samsung cihazınızın açma / kapatma tuşunu basılı tutun.
- Bu güç menüsünde, ekranda cihazınızı Güvenli modda yeniden başlatmak isteyip istemediğinizi soran bir açılır pencere görüntülenene kadar Kapat seçeneğini basılı tutun.
- Tamam'a basın, cihaz yeniden başlayacak ve ekranda Güvenli Mod kelimelerini göreceksiniz.

Kameranın Güvenli Modda çalışıp çalışmadığını kontrol edin. Telefonunuzun birkaç saat bu modda kalmasına izin verin ve sorunun yeniden oluşup oluşmadığını kontrol etmek için kamerayı olabildiğince sık kullanmaya çalışın. Sorun çözüldüyse, suçlu üçüncü taraf uygulamalardan biridir.
Normal moda dönmek için telefonu yeniden başlatın. Ardından, yakın zamanda yüklediğiniz uygulamaları devre dışı bırakın ve kameranızın sorununun çözülüp çözülmediğini kontrol edin. Soruna neden olabilecek uygulamayı belirleyemiyorsanız, cihazı fabrika ayarlarına sıfırlamayı düşünebilirsiniz. Ancak, bunu yaparken tüm verileri kaybedeceksiniz.
7. Çözüm: Önbellek bölümünü silin
Samsung cihazındaki kamera arızası sorunu yukarıda belirtilen adımlarla çözülmezse, cihazın önbellek bölümünü silmeyi deneyin. Bazen suçlu sistem önbellek dosyaları olabilir. Bu dosyalar, uygulamalar tekrar açıldığında cihazınız tarafından kolayca yeniden oluşturulabilir ve önbelleği silerek herhangi bir veri kaybetmezsiniz.
- Telefonunuzu kapatın, ardından Güç, Sesi Açma ve Giriş düğmelerini telefonunuz titreşene kadar basılı tutun.
- Cihazınızın Kurtar menüsünde olacaksınız.
- Sesi Kısma tuşunu kullanarak 'önbellek bölümünü sil' seçeneğini vurgulayın ve seçeneği seçmek için Güç tuşuna basın.
Önbellek bölümü silindiğinde, Kurtarma menüsüne geri döneceksiniz. Yeniden Başlat'ı vurgulamak için ses kısma tuşunu kullanın ve ardından Güç tuşuna basarak seçin. Telefonunuz yeniden başladığında, kameranın beklendiği gibi çalışıp çalışmadığını kontrol edin.

Çözüm 8: Fabrika Ayarlarına Sıfırlama
Samsung'daki kamera arızası sorunu hala çözülmediyse, yapmanız gereken bir sonraki şey fabrika ayarlarına sıfırlamaktır. Ancak bundan önce önemli verilerinizin bir yedeğini oluşturun, çünkü bu adım tamamlandıktan sonra her şey silinecektir.
Fabrika ayarlarına sıfırlamak için Ana ekrandan Menü düğmesine dokunun> Ayarlar'ı seçin> Hesaplar sekmesine dokunun ve Yedekle ve Sıfırla'yı seçin> Fabrika Verilerine Sıfırla'ya dokunun> Cihazı Sıfırla'yı tıklayın> Tümünü Sil düğmesine dokunun.
Fabrika ayarlarına sıfırlama işlemi birkaç dakika sürebilir ve ardından telefonunuzdaki tüm veriler silinir. Samsung cihazınız yeniden başlatılacak ve ardından kamera arızası sorununun çözülüp çözülmediğini kontrol edebilirsiniz.

Yukarıdaki adımların tümü sorunu çözmezse, sorun telefonunuzun kamera sensöründe olabilir. Bu nedenle, en iyi seçenek, telefonunuzu bir teknisyene veya cihazınızı satın aldığınız perakende mağazasına götürmektir, böylece soruna neden olabilecek sensörlerde fiziksel hasar veya sorun olup olmadığını kontrol edebilirler.
Cihazınız garanti kapsamındaysa, sorun sensörlerde bulunuyorsa, cihazınızın yerini alabilirsiniz. Bu, mağazadaki profesyonel veya operatörünüz tarafından onaylanacaktır.
ek bilgi
Samsung Galaxy S5'te "Kamera Başarısız" Sorunu
Samsung Galaxy S5'in harika bir kamerası var, ancak bu Samsung cihazının birçok sahibinin kamera uygulamalarında hatalar yaşadığı görülüyor. Basitçe "Uyarı: Kamera Başarısız" olarak tanımlanan hata, kamera uygulamasını başlatıldığında dondurur ve telefonun yeniden başlatılmasını gerektirir.
- Güç düğmesini basılı tutun ve Yeniden Başlat seçeneğini seçin. "Yumuşak Yeniden Başlatma"
- Kamera uygulamasını temizleyin, ayarlara gidin, kamera uygulamasını seçin - Durmaya zorla, Önbelleği temizle ve Verileri temizle.
- Önbellek bölümünü temizlemeyi deneyin
- Telefonu güvenli moda getirin ve yüklü uygulamaları denetleyin. Kamera güvenli modda iyi çalışıyorsa, sorunlar uygulamalarda yatar "deneyimime göre bu soruna esas olarak el feneri uygulamaları neden oluyor"
- Fotoğraflarınızı saklamak için bir mikro SD kart kullanırsanız, onları başka bir yere kaydetmeyi deneyebilir ve bunun bir fark yaratıp yaratmadığını görebilirsiniz. Bazen telefon harici hafıza kartını kabul etmeyebilir.
İpuçları:
"SD kartınızı yeniden takarak sorunu çözebilirsiniz."
"Snapchat'i Kaldırma"
Samsung Galaxy S3 ve S4'te "Kamera Başarısız" Sorunu
- Samsung Galaxy S3 ve S4'ünüzü USB aracılığıyla bilgisayarınıza bağlayın
- Bilgisayarıma tıkla
- Samsung Galaxy S4 VEYA S3 cihazınıza tıklayın
- SAMSUNG-SGH-I747
- Telefon
- Applidium Görüntü Önbelleği
- Bu klasörü temizleyin, kameranın başarısız olmasına neden olan önceden depolanmış önbelleği kaldıracaktır.
- Sonraki
- Bilgisayarıma tıkla
- SAMSUNG-SGH-I747Telefon> Android> veri> com.sec.android.gallery3d> önbellek
- Bu klasörü de temizle
- Samsung'unuzun bağlantısını kesin
- Telefonunuzu Yeniden Başlatın
Samsung kamera başarısız oldu
Kuşkusuz, çoğumuz bu iki güzel telefonu muhteşem selfieler çekmek ve harika videolar çekmek umuduyla satın aldık. Ancak bir anı yakalamak istediğinizde sinir bozucu olabilir ve elinizde kalan tek şey ekranda “Uyarı: Kamera başarısız oldu” yazan bir mesajdır. Artık hiçbir şey yapma seçeneğiniz yok ama kamerayı kapatın ve hatanın kendi kendine çözülmesini umarak yeniden açmayı deneyin. Uyarı birkaç kullanıcı için her zaman gelirken, diğer kullanıcılar hatanın aralıklı olduğunu fark ettiler.
Akıllı Kalmayı Devre Dışı Bırak ve Telefonu Yeniden Başlat
Kamerayı yeniden başlatmak sorunu çözmezse, sorunu çözmek için telefonunuzu yeniden başlatın. Bazen telefonu yeniden başlatmak, aksaklıkların giderilmesinde yardımcı olabilir. Ancak telefonu yeniden başlatmadan önce akıllı kalma özelliğini devre dışı bırakın. Akıllı konaklama, kullanıcının yüzünü algılamak için kamerayı da kullandığından, telefonun ön kamerasını kullanmaya çalıştığınızda bir uyarı alabilirsiniz. Akıllı beklemeyi devre dışı bırakmak için, Ana ekrandan Uygulamalar simgesine dokunun ve "Ayarlar" ı bulun ve üzerine dokunun. Şimdi "Ekran" a ve ardından "Akıllı Konaklama" seçeneğine dokunun. Geçişe dokunarak kapatın ve ardından telefonunuzu yeniden başlatın.
Bu çözümler, Samsung Galaxy S3, Samsung Galaxy S4, Samsung Galaxy S5, Samsung Galaxy S6, Samsung Galaxy S6 Edge, Samsung Galaxy S7, Samsung Galaxy S7 Edge ve Samsung Galaxy Note Serisi dahil olmak üzere tüm Samsung modellerinde etkilidir.
![İCloud Etkinleştirme iPhone 4 iOS 7.1.2 [Mac] Nasıl Atlanır](https://img.meetfeli.com/wp-content/uploads/guides/323/8PDX2ODDVLpic.jpg)