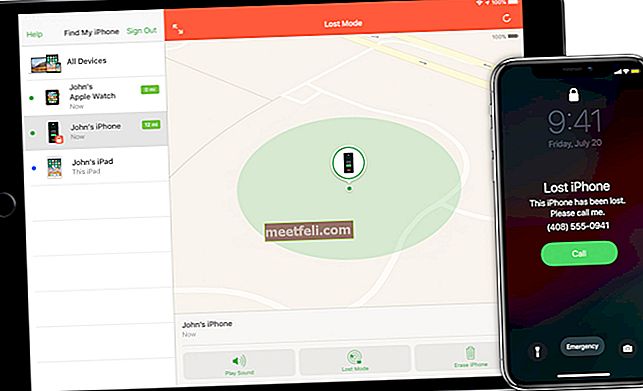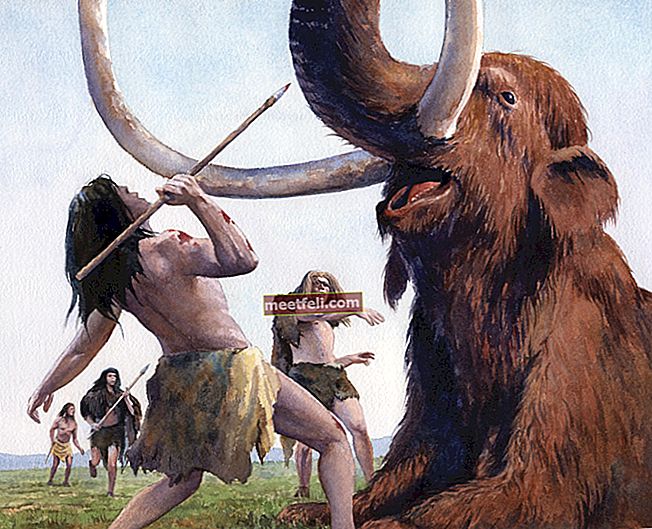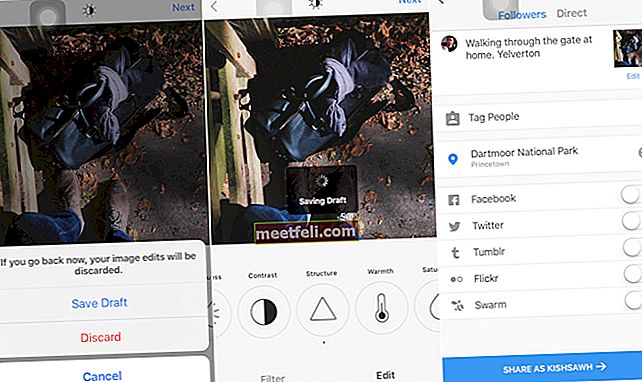MacBook İzleme Dörtgeniniz çalışmayı durdurdu mu? Donmuş bir izleme paneli, çift tıklama çalışmıyor, izleme yüzeyinin hareketi çalışmıyor, fare hareket etmiyor vb. Gibi sorunlarla karşılaşan çok sayıda Macbook kullanıcısı var. Mackbook izleme dörtgeniniz çalışmıyor mu? Aşağıdaki çözümleri deneyin:
Ayrıca bkz: Mac OS X için en iyi ücretsiz uygulamalar
MacBook Trackpad'in Çalışmaması Nasıl Onarılır: Firmware güncellemesi
Mac'i güncel tutmak bir zorunluluktur. En son güncellemenin iyi bir performans sunması amaçlanmış olsa da, birçok hata için düzeltmelerle birlikte gelir. Bu nedenle, her zaman güncellemeyi sık sık kontrol etmeniz önerilir. En son Trackpad aygıt yazılımı güncellemesini de edinebilirsiniz. Bunu yapmak için, App Store'u başlatın ve üstteki güncellemeye dokunun. Burada 'Trackpad ürün yazılımı güncellemesini' arayın ve herhangi bir şey varsa, o güncelleme düğmesine tıklamayı iki kez düşünmeyin.

MacBook İzleme Dörtgeni Çalışmıyor Nasıl Onarılır: SMC'yi Sıfırla
Cihazı ve Trackpad ürün yazılımını güncellediyseniz ve hala aynı durumdaysa, SMC'yi sıfırlamak, MacBook Trackpad'in çalışmamasını düzeltmenize yardımcı olabilir. Bununla birlikte, SMC'yi sıfırlama işlemi, çıkarılabilir pilli veya çıkarılabilir olmayan bir MacBook'a sahip olduğunuz MacBook'a bağlı olarak değişir. Her iki süreç de burada açıklanmıştır.
Çıkarılabilir pilli Macbook:
- İlk önce Mac'inizi tamamen kapatın.
- Ardından, cihazdaki tüm güç bağlantısını kaldırın, güç adaptörünü çıkarın.
- Şimdi, Mac'i açın ve pili dikkatlice çıkarın.
- Pil çıkarıldığında, güç düğmesini 10 saniye basılı tutun. Bilgisayarı tamamen boşaltacak ve SMC sıfırlanacaktır.
- Tekrar pili takın, güç kaynağına bağlayın ve izleme panelinin şimdi sabitlenip sabitlenmediğini görmek için açın.

Çıkarılamaz pilli Macbook:
- En yeni MacBook'lardan birini kullanıyorsanız, pili çıkarılamaz olabilir. Dolayısıyla, SMC'yi sıfırlama süreci de değişiklik gösterecektir. Burada cihazı kapatmanız veya güç kaynağının bağlantısının kesilmesi gerekmez. Bunun yerine, işlemi tamamlamak için güç gerektireceğinden, Mac'inizin güç kaynağına bağlı olduğundan emin olun.
- Seçenek, Güç düğmesi, Vardiya ve Kontrol düğmelerini neredeyse 8-10 saniye boyunca basılı tutun. SMC'yi otomatik olarak sıfırlayacaktır.
MacBook Trackpad'in Çalışmaması Nasıl Onarılır: Ayarlarda bazı ince ayarlar
- Mac'inizin izleme dörtgeni tamamen yanıt vermiyorsa, başka bir fare bağlayıp bağlamadığınızı kontrol edin. Varsa, bağlantısını kesin ve izleme dörtgeninin şimdi çalışıp çalışmadığını kontrol edin. Herhangi bir fiziksel fare algılandığında izleme panelini devre dışı bırakan ayarlar menüsünde bir seçenek vardır. Ancak ayarları her zaman değiştirebilirsiniz. Sistem Tercihi> Erişilebilirlik> Fare ve İzleme Dörtgeni'ne gitmeniz yeterlidir. Burada 'Fare veya kablosuz izleme paneli varken yerleşik izleme dörtgenini yoksay' seçeneğini göreceksiniz. Seçeneğin işaretli olmadığından emin olun.
- İzleme dörtgenine çift tıklama çalışmıyorsa, yine Sistem Tercihi> Erişilebilirlik> Fare ve İzleme Dörtgeni'ne gidin. Kaydırıcılı bir 'çift tıklama hızı' seçeneği sunacaktır. Kaydırıcıyı ortaya sürükleyin ve artık MacBook Trackpad'in çalışmamasını düzeltip düzeltemeyeceğinizi kontrol edin.

- İşaretçi kontrol edilemeyecek kadar hızlı mı? Sistem Tercihi> İzleme Paneli> İzleme hızı'na giderek yavaşlatılabilir. İzleme hızı, izleme hızını ayarlayabileceğiniz bir kaydırıcı taşıyacaktır.
MacBook Trackpad'in Çalışmaması Nasıl Onarılır: PRAM'ı Sıfırlayın
MacBook Trackpad'in çalışmamasını düzeltmek için bir başka yararlı numara, PRAM'ı sıfırlamaktır. Bu nasıl:
- İlk önce Mac'i tamamen kapatın.
- Daha sonra klavyeden Komutu, seçenekleri, P ve R düğmesini 10 saniye boyunca basılı tutun.
- Şimdi, Mac'i açın ve Mac'inizde gri ekranı gördüğünüzde tüm tuşları bırakın.
- Normal önyükleme başlar ve önyüklemenin iki sesini duyduğunuzda, PRAM sıfırlama işlemi yapılır.
MacBook İzleme Dörtgeni Çalışmıyor Nasıl Onarılır: Özellik listesi dosyalarını silin
Belirtilen tüm yöntemleri uyguladıysanız ancak yine de aynı izleme paneli sorununu yaşıyorsanız, özellik listesi dosyalarını silin. Bu özellik listesi, aslında MacBook'unuzda yüklü olan uygulama ve paketlerin tüm bilgilerini depolar. Ancak bu adımı uygulamadan önce Mac'inizi yedeklediğinizden emin olun. Farenin ve izleme yüzeyinin özellik listesi dosyalarının nasıl silineceği aşağıda açıklanmıştır.
- Finder'ı açın> Git> Klasöre gidin ve / Library / Preferences yazın. Sonra Git'e basın.
- Çok sayıda dosya göreceksiniz. İzleme paneli veya fare ile yazılmış tüm dosyaları seçin. Özellik listesi dosyalarını aldıktan sonra, gerekli. Liste 'com.apple.driver.AppleBluetoothMultitouch.trackpad.plist gibi görünecektir. Şimdi izleme yüzeyinin düzgün çalışıp çalışmadığını kontrol edin.

Yukarıda belirtilen çözümleri deneyin. Hiçbir şey işe yaramazsa, Apple ile iletişime geçin.
Ayrıca bkz: Mac'te kısa mesaj gönderme ve alma