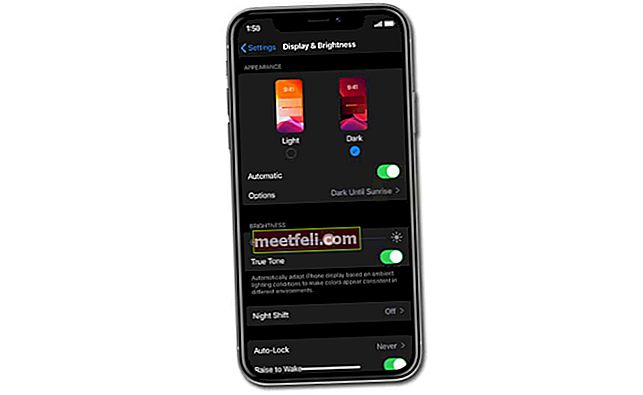Android telefonlar etkileyici. Özellikleri ve tasarımları birçok kullanıcıyı hayrete düşürdü; ancak Android telefonunuzda veya tabletinizde Wi-Fi bağlantı sorunlarıyla karşılaştınız mı? Yaptıysanız, tek değilsiniz çünkü android Wi-Fi sorunları oldukça yaygın. Bu nedenle, android cihazlarınızdaki Wi-Fi sorunlarını çözmenize yardımcı olacak bir çözüm listesi oluşturduk.
"Android akıllı telefonlar" için ipuçları, geçici çözümler ve çözümler hakkında konuşacağız: Samsung Galaxy, HTC, Nexus ve LG ve tüm çeşitleri. Karşılaştığınız sorunu çözmeye çalışırken basit çözümlerle başlayıp karmaşık çözümlere geçeceğiz.
Ayrıca bakınız: Samsung Galaxy S7 Edge'i Güvenli Modda Önyükleme ve Android Açılmıyor
İlgili: Samsung Galaxy S9 Wi-Fi Sorunları Nasıl Giderilir
Android için Çözümler Wi-Fi'ye Bağlanmayacak
Android telefonum / tabletim neden internete bağlanmıyor?
Android telefonunuzla Wi-Fi sorunlarıyla karşılaşmanızın tek bir nedeni olmasa da, 4 duruma ayrılabilir.
4 Olası nedenler:
- IP adresi ve DHCP gibi ağ yapılandırmaları
- Yazılım ve ürün yazılımı hatası
- Şifreler ve yanlış bilgi
- Radyo dalgası dağıtımı: (WiFi, düz bir çizgide hareket eden radyo dalgalarıdır, modemden uzak bir yerde iseniz veya ayrı duvarların arkasında iseniz yorumlanabilir)
1.Çözüm: Wi-Fi'nizi değiştirin
Hiç bağlanamıyorsanız veya Wi-Fi bağlantınız kesilmeye devam ediyor olsun, Wi-Fi bağlantısını değiştirmenin çoğu durumda etkili olduğu bilinmektedir. Telefonunuzun bildirimler alanını aşağı çekin ve Wi-Fi simgesini arayın, kapatmak için üzerine dokunun, beş saniye bekleyin ve tekrar Açın. Telefonun mevcut Wi-Fi bağlantılarını aramasına izin verin ve sorunun çözülüp çözülmediğini kontrol edin. Bu basit numara, hangi modele sahip olursanız olun etkilidir. Samsung Galaxy S2 Wi-Fi sorunlarını çözdü, ancak aynı zamanda birkaç kullanıcı için Samsung Galaxy S7 Edge Wi-Fi sorunlarını da çözdü.
2.Çözüm: Uçak Modunu Değiştirin
Bu, birçok kullanıcı için işe yarayan bir düzeltmedir, bu nedenle Uçağı değiştirmeyi deneyin. Samsung Galaxy telefonunuzun bildirimler alanında Uçak Modu'nu arayabilir, bulamayanlar için, bildirim alanındaki tüm simgeleri kontrol etmenizi ve Uçak Modu'nu aramanızı sağlayan simgeye dokunabilirsiniz. Kapatın, beş saniye bekleyin ve tekrar Açın.
3. Çözüm: Telefonunuzun Bluetooth'u Açık mı?
Bluetooth, Wi-Fi için bir çakışma yaratabilir çünkü bazı kullanıcılar, Bluetooth açıkken bazı telefonlarda Wi-Fi'nin çalışmadığını fark etmişlerdir. Android Akıllı Telefonunuzun Bluetooth'u Açıksa, bildirimler alanından Kapatın ve ardından sorunun çözülüp çözülmediğini kontrol etmek için Wi-Fi'nizi tekrar kullanmayı deneyin.
4.Çözüm: Güç Tasarruf Modu
Güç tasarrufu modu, pilinizin daha az güç tüketmesine yardımcı olmak içindir. Wi-Fi'nin pili çabuk tükettiği bilindiğinden, Güç Tasarrufu Modunu açtığınızda, genellikle Wi-Fi bağlantınızı keser. Güç Tasarrufu Modunun Kapalı olduğundan emin olun. Güç Tasarrufu Moduna Samsung Galaxy telefonunuzun Ayarlar menüsünden erişebilirsiniz.
Birçok Samsung Galaxy S3 kullanıcısı, Samsung Galaxy'nin Wi-Fi'nin devre dışı bırakılmasının zayıf bir bağlantı nedeniyle olduğunu söyleyerek bağlanmayacağını bildirdi. Telefon uyku modundan döndüğünde, güç tasarrufu modunun Wi-Fi ile çakıştığı ve bir şekilde bağlantıyı kestiği tespit edildi. Sorun yazılımdandı, bu nedenle kullanıcılar, kararlı bir Wi-Fi bağlantısı kullanmak istiyorlarsa Güç Tasarrufu Modunun Kapatıldığından emin olmak zorundaydı.
Güç Tasarrufu Modunun telefonunuzda bir çakışma oluşturup oluşturmadığını kontrol edin, böylece Samsung Galaxy cihazınızdaki veya başka bir Android cihazınızdaki Wi-Fi sorununu çözebilirsiniz.

5.Çözüm: Tüm Wi-Fi Ağlarını Unutun ve Yeniden Başlayın
Wi-Fi sorunlarını çözmede yararlı bir yöntem, özellikle bir ağa bağlanamadığınızda, telefonunuzun Wi-Fi ağının yeni bir başlangıç yapması için tüm ağları silmektir. Ancak devam etmeye karar vermeden önce, Wi-Fi ağınıza yeniden bağlanmak için ihtiyacınız olan tüm ayrıntılara sahip olduğunuzdan emin olun. Bu, ağa bağlanmak için gereken ağ adını ve parolayı içerecektir.
- Telefonunuzun Ayarlar menüsüne gidin
- Bağlantıya dokunun
- Wi-Fi arayın ve üzerine dokunun
- Telefonunuza eklediğiniz tüm Wi-Fi ağları burada listelenecektir. Ağ adlarının her birine dokunun ve Unut üzerine dokunun.
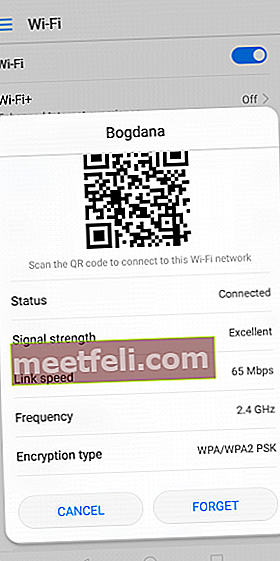
Artık ağlar silindiğine göre, Ayarlar'a gidip Wi-Fi ve ardından Wi-Fi ağına dokunarak bağlanmak istediğiniz ağı eklemelisiniz. Burada bağlanmak istediğiniz ağı bulacaksınız, üzerine dokunun, şifreyi girin ve bağlanabilmeniz gerekir.
Wi-Fi bağlantı sorunları birçok android telefon sahibini rahatsız etti ve onlardan Samsung Galaxy 2 Wi-Fi sorunlarını ve Wi-Fi ile Samsung Galaxy S4 sorunlarını nasıl çözeceğimiz gibi tonlarca soru aldık. Bazı S7 ve S7 Edge sahipleri de telefonlarındaki bağlantı sorunlarından şikayet ettiler ve bu çözüm, birkaç Samsung Galaxy kullanıcısı için sorunu çözdü.
6.Çözüm: Şifreler hakkında her şey
Parolalar kaçınılmaz olarak önemlidir çünkü bunlar ağı yetkisiz erişimden korumak içindir ve yanlış parola girmeniz durumunda bağlantı kuramazsınız. Parolayı biliyor olsanız da, yanlış girme olasılığınız vardır. Harfleri doğru girip girmediğinizi ve telefonunuzda büyük harf kilidi olup olmadığını kontrol edin. Müşteriler WPA2 kullanan bir ağa bağlanmaya çalıştıklarında Samsung Galaxy S3 Wi-Fi kimlik doğrulama hatası oluştu, ancak sorun güncellemelerin yardımıyla çözüldü.

7. Çözüm: Doğru ağa mı bağlanıyorsunuz?
Çoğu zaman, benzer adlara sahip birkaç ağ olduğunu fark edebilirsiniz. Doğru ağa bağlandığınızdan emin olun, aksi takdirde bağlantı kuramazsınız.

Çözüm 8: Akıllı Ağ Anahtarı
Bazı Samsung Galaxy telefonları, Akıllı Ağ Değiştirme özelliği ile birlikte gelir; bu, Wi-Fi bağlantısının kararsız olması durumunda telefonunuzun otomatik olarak mobil veriye geçeceği ve mobil veri bağlantısını kullanacağı anlamına gelir. Wi-Fi ile ilgili sorunları unutmamızı kolaylaştırırken, mobil veri bağlantınızı kullanmak istemiyorsanız Kapatın. Samsung Galaxy S5'ten şikayet eden birçok kullanıcı, Wi-Fi sinyalini düşürmeye devam ediyor, bunun yararlı bir çözüm olduğunu gördü.
- Bildirimler gölgesini aşağı çekin
- Wi-Fi Ayarları menüsünü açmak için Wi-Fi simgesine dokunun
- Şimdi telefonun sağ üst köşesindeki Daha Fazla'ya dokunun
- Smart Network Switch ile ilgili detayları içeren yeni bir kutu ekrana gelecek.
- Akıllı Ağ Anahtarını kullanmayı durdurmak için Kapalı üzerine dokunun.

www.guidingtech.com
Çözüm 9: Telefonunuzu yeniden başlatın
Telefonunuzu yeniden başlatmak, telefonunuzun bazı Wi-Fi sorunlarını çözmenize yardımcı olabilir. Güç menüsünü görene kadar Güç düğmesini basılı tutun ve ardından Yeniden Başlat üzerine dokunun. Birkaç saniye içinde telefonunuz tekrar açılacaktır. Wi-Fi'nin bağlanmasına izin verin ve beklendiği gibi çalışıp çalışmadığını kontrol edin.
Çözüm 10: İşletim Sistemi Güncellemesi
İşletim sistemleri düzenli olarak güncellenmelidir. Telefonunuzun yazılımı zamanında güncellendiğinde android telefonunuz daha iyi çalışacaktır. Telefonunuzun Wi-Fi'si, yazılımdaki bir hata nedeniyle çalışmıyor olabilir. Bir şirket bir hatanın farkına vardığında, güncellemelerde düzeltmeler yayınlar. Samsung Galaxy S3 trend halindeyken, kullanıcılarının karşılaştığı en yaygın sorunlardan biri, Samsung Galaxy S3'ün Wi-Fi'ye Bağlanıp İnternet Yok olmasıydı. Bu, birçok kullanıcının sorunu çözmesine yardımcı olan bir çözümdü. Sadece S3'te çalışmakla kalmıyor, birçok Samsung Galaxy kullanıcısı da bu çözümün telefonlarında kendileri için çalıştığını bildirdi.
- Telefonunuzun en son yazılımı kullanıp kullanmadığını kontrol etmek için Ayarlar'a gidin.
- Cihaz Hakkında'ya dokunun
- Güncellemeleri Kontrol Et veya Güncellemeleri Manuel Olarak İndir seçeneğine dokunun. Kullandığınız telefona bağlı olarak farklı seçenekler bulabilirsiniz, ancak telefonunuzun en yeni yazılımı kullandığından emin olmak için telefonunuzda güncellemeleri kontrol etmenize olanak tanıyan seçeneği aramanız gerekir.

Çözüm 11: Uyku Sırasında Wi-Fi'yi Açık Tutun
Cihazınız Wi-Fi bağlantısını kesmeye devam ederse, Wi-Fi ayarlarını kontrol etmek iyi bir fikirdir. Okurlarımızdan biri "Samsung Galaxy S5'im bağlantısı kesilmeye devam ediyor" diyerek şikayet etti ve sorunu çözen şey buydu:
- Telefonunuzun ayarlarına gitmek için bildirim gölgesini aşağı çekin ve dişli simgesine dokunun.
- Şimdi Wi-Fi'yi arayın ve üzerine dokunun.
- Kullandığınız Samsung Galaxy telefon veya sürümüne bağlı olarak farklı seçenekler görebilirsiniz, sağ üstteki üç noktaya veya 'Diğer' kelimesine dokunun.
- Şimdi açılır menüden Gelişmiş'i arayın ve üzerine dokunun.
- Gelişmiş Ayarlar altında, "Uyku Sırasında Wi-Fi Açık Tutun" fark edeceksiniz.
- Her Zaman, Yalnızca fişe takılıyken ve hiçbir zaman arasından seçim yapabilirsiniz.
- Wi-Fi bağlantınızın her zaman bağlı kaldığından emin olmak için Her Zaman seçeneğine dokunun.
Bu, telefonunuz uyku moduna geçtiği için Wi-Fi bağlantısı kesildiğinde bağlantı kesilmesi sorununu çözmenize yardımcı olabilir. Uyku modu ayarlarının Wi-Fi bağlantılarına müdahale ettiğinin farkında olmayan birçok Android kullanıcısı için faydalıdır.

Çözüm 12: Modeminizi Yeniden Başlatın
Modeme bağlı tüm cihazlar çalışmıyorsa, modeminizi yeniden başlatmanız önerilir. Bunu yapmak için, modemle birlikte gelen kılavuzu izlemelisiniz. Kullandığınız modemin modeline ve türüne bağlı olarak, farklı adımlar izlemeniz gerekebilir. Modemin yeniden başlatılması, modemdeki sorunlardan kaynaklanan Wi-Fi bağlantı sorunlarının çözülmesine yardımcı olur.
Modemi yeniden başlatmanın - (WikiHow.com'da modemi nasıl yeniden başlatacağınızı okuyun) sorunu çözmediğini fark ederseniz, ağa bağlanıp aynı modemi kullanarak başka bir cihazdan Wi-Fi kullanıp kullanamayacağınızı kontrol edin. Diğer tüm cihazlar bağlanabilir ve bağlantıyı sorunsuz bir şekilde kullanabilirse, telefonunuzda sorun gidermeye devam edebilirsiniz.
Öte yandan, cihazlardan hiçbiri bağlanamıyorsa, modeminizin sorununu gidermeniz gerekecektir. Bunun için modem üreticilerini arayabilir veya modemle birlikte gelen kılavuzda belirtilen talimatları uygulayabilirsiniz.

www.youtube.com
Çözüm 13: Üçüncü Taraf Uygulaması
Bazı üçüncü taraf uygulamaları, Wi-Fi'nin beklendiği gibi çalışmasına izin vermeyen bir çakışmaya neden olabilir. Sorunla karşılaşmaya başladığınızdan beri yakın zamanda bir uygulama indirip indirmediğinizi kontrol edin. Bunu yaptıysanız, uygulamanın güncellenip güncellenmediğini kontrol etmelisiniz. Güncellenmişse ve sorunun uygulamadan kaynaklanması olasıysa, uygulamayı kaldırın veya devre dışı bırakın ve Wi-Fi bağlantısını tekrar kullanmayı deneyin.
Okurlarımızdan biri Samsung Galaxy S4 Wi-Fi'nin açılmayacağından şikayet ettiğinde, soruna neden olan bir üçüncü taraf uygulaması olduğunu fark etmeden önce bir dizi sorun giderme adımını izledi. Soruna üçüncü taraf bir uygulamanın neden olup olmadığını kontrol etmek istiyorsanız, telefonunuzu Güvenli Modda açın.
- Güç düğmesini basılı tutun
- Ardından, Kapat'a dokunun ve basılı tutun
- Güvenli modda yeniden başlatmak isteyip istemediğiniz sorulacak
- Tao tamam
- Cihazınız Güvenli moda geçecek
- Ana ekranınızda, ekranın sol alt köşesine Güvenli Mod yazılmalıdır.

Telefonunuzu Güvenli Modda kullanmayı deneyin ve Wi-Fi bağlantısının sorunsuz çalışıp çalışmadığını kontrol edin. Varsa, soruna üçüncü bir kişi neden olabilir. Daha sonra normal moda girmek için normal şekilde telefonunuzu yeniden başlatabilir ve ardından uygulamalarınız için güncellemeleri kontrol edebilirsiniz. Tüm uygulamalar güncellendiyse ancak sorun devam ederse, Wi-Fi düzgün çalışana kadar soruna neden olabileceğini düşündüğünüz uygulamaları kaldırmak isteyebilirsiniz.
Çözüm 14: Kablosuz Yönlendirici Ayarlarınızı Kontrol Edin
Android telefonum Wi-Fi'ye bağlanmadığında, genellikle kablosuz yönlendiricinin ayarlarını kontrol etmeyi düşünürüm - (linksys.com'daki resmi kılavuzu okuyun), onu da kullanıyorum, çünkü ayarlarla uğraşmış ve bitmiş olabilirim telefonumun Wi-Fi'ye bağlanmasını engelliyor. Telefonunuzun Wi-Fi erişimine izin verildiğinden ve Mac Adresinin engellenmediğinden emin olun, aksi takdirde Kablosuz yönlendiriciye bağlanamazsınız.

//www.linksys.com/my/support-article?articleNum=142912 adresinde daha fazlasını okuyun
Çözüm 15: Tarih ve Saat
Özellikle saat dilimleri arasında sık seyahat edenler, Wi-Fi'lerinde sorun yaşayabilir çünkü android akıllı telefonunuzun tarih ve saati önemli bir rol oynar. Bağlanmaya çalıştığınız yönlendiricinin tarih ve saatiyle aynı olmalıdır, aksi takdirde bağlantı kuramayabilirsiniz.
Telefonunuzun tarih ve saatinin bulunduğunuz yerin tarih ve saatini yansıttığından emin olun. Ayrıntıları, telefonunuzun Ayarlar menüsüne gidip ardından Tarih ve Saat'e dokunarak değiştirebilirsiniz. Ardından, tarih ve saati mevcut konumunuzla değiştirmeli ve ardından Wi-Fi'ye bağlanmayı denemelisiniz.

Çözüm 16: Modeminizin ürün yazılımını güncelleyin
Bazı Android telefon Wi-Fi sorunları gerçekten telefondan kaynaklanmaz, bunun yerine kablosuz ağa bağlanmak için kullanılan yönlendiriciden kaynaklanır. Yönlendirici soruna neden olabilir ve sorunun çözülmesi için bir ürün yazılımı güncellemesi gerektirebilir. Yönlendiriciniz için bekleyen herhangi bir ürün yazılımı güncellemesi olup olmadığını kontrol edin ve güncelleyin. Yönlendiricinizi bir kılavuz kullanarak güncelleme adımlarını izlemeniz gerekebilir veya yönlendiriciniz için çevrimiçi yardım alabilirsiniz.
Yönlendiricinizi güncelledikten sonra, telefonunuzu Wi-Fi ağına tekrar bağlamayı deneyin ve sorunun çözülüp çözülmediğini kontrol edin.
Modemimde aygıt yazılımı nasıl güncellenir - Bu PDF kılavuzunu d-link'ten okuyun (kaynak)
Çözüm 17: Wi-Fi Direct'in Önbelleğini ve Verilerini Kaldırın
Samsung Galaxy'niz WiFi ağına bağlanamıyorsa, sorunu çözmenin adımlarından biri Wi-Fi Direct'in önbelleğini ve verilerini silmektir. Bu çözüm, en son Samsung Galaxy S7 ve S7 Edge'e kadar tüm Samsung Galaxy telefonları için çalışır. Bu verilerin silinmesi herhangi bir soruna neden olmaz çünkü eski dosya silinmişse telefon otomatik olarak yeni önbellek dosyaları oluşturur. Ancak, üzerine kaydedilmiş olabilecek şifreleri kaybedebilirsiniz. Bu nedenle, genellikle bağlandığınız ağın ağ adını ve şifresini bildiğinizden emin olun.
- Telefonunuzun Ayarlar menüsüne gidin
- Uygulamalara git
- Uygulama Yöneticisine dokunun ve Tümü altında Wi-Fi Direct'i arayın.
- Wi-Fi Direct'e dokunun
- Verileri Temizle'ye dokunun ve onaylayın
- Önbelleği Temizle'ye dokunun ve onaylayın

Şimdi telefonunuzu yeniden başlatın ve Wi-Fi'nizi kullanmayı deneyin. Sorunun çözülüp çözülmediğini kontrol edin.
Çözüm 18: Android telefonunuzun Önbellek Bölümünü Silin
Samsung Galaxy S5 kullanıcıları Android Lollipop'a güncellendiğinde, birçok kullanıcı Samsung Galaxy S5 Wi-Fi'nin Lollipop'a güncelledikten sonra yavaşladığını bildirdi. Bu sorun, telefon için yeni önbellek dosyalarının oluşturulabilmesi için telefonun önbellek bölümünü silerek çözüldü. Telefonunuzu güncellediğinizde benzer bir sorunla karşılaştıysanız, bu çözümü faydalı bulabilirsiniz. Önbellek bölümü silindiğinde, telefonda otomatik olarak yeni veriler oluşturulur.
LG G5'te Önbellek Bölümünü Sil / HTC ONE M9'da Önbellek Bölümünü Sil / Nexus'ta Önbellek Bölümünü Sil
- Telefonu Kapatın
- Sesi Kısma ve Giriş Tuşunu birlikte basılı tutun ve Güç tuşunu basılı tutarak telefonunuzu Açın.
- Ekranınızda Android simgesini gördüğünüzde, Güç tuşunu bırakın, ancak ekranınızda bir menü görünene kadar diğer iki tuşu basılı tutmaya devam edin.
- Menüye girdikten sonra, 'Önbellek Bölümünü Sil' yazan seçeneği vurgulamak için Sesi Kısma tuşunu kullanın.
- Şimdi seçiminizi onaylamak için Güç düğmesine basın
Önbellek dosyalarını kaldırma işlemi tamamlandığında, aynı menüye geri döneceksiniz. Sistemi Şimdi Yeniden Başlat seçeneğini vurgulamak için Ses düğmelerini kullanın; telefonunuz yeniden başlayacak ve normal moda geri dönecektir. Wi-Fi'ye bağlanın ve çalışıp çalışmadığını kontrol edin. Bu çözüm, son güncellemeden sonra Wi-Fi çalışmıyorsa veya sistemin önbellek dosyaları bozulduğu için çalışmıyorsa özellikle yararlı olmuştur.

www.talkandroid.com
Daha fazlasını okuyun –Android pil tüketimi
Çözüm 19: Android Cihazınızı Fabrika Ayarlarına Sıfırlayın
Bu, Android için son ama en etkili çözüm, Wi-Fi sorununa bağlanmayacak. Bir cihazı fabrika ayarlarına sıfırladığınızda, onu orijinal durumuna geri döndürürsünüz. Bu, indirdiğiniz uygulamalar dahil tüm verilerin kaybolacağı anlamına gelir. Bu nedenle fabrika ayarlarına sıfırlama işlemine geçmeden önce veriler için bir yedek oluşturmanız gerekir. Tüm Samsung Galaxy telefonları, telefonun Ayarlar menüsünde sıfırlamadan önce verileri yedekleme seçeneği sunar. Dahili yedekleme seçeneğini kullanabilir veya verileri manuel olarak bir bilgisayara yedeklemeyi veya bir uygulamayı kullanmayı seçebilirsiniz.
Yedek oluşturulduktan sonra şu adımları izleyin:
- Android telefonunuzun Ayarlar menüsüne gidin.
- Yedekle ve Sıfırla'ya dokunun, Kullandığınız Android sürümüne bağlı olarak benzer bir seçenek görebilirsiniz.
- Şimdi Fabrika Verilerine Sıfırla'ya dokunun
- Telefonu sıfırla'ya dokunun

Telefonunuzun fabrika ayarlarına sıfırlanması biraz zaman alacak ve yeniden başlayacaktır. Bu yapıldıktan sonra, fabrika ayarlarına sıfırlama işleminden sonra sorunun çözülüp çözülmediğini kontrol etmeye çalışın.
Sıkça Sorulan Sorular
Samsung Galaxy telefonunuz bir Wi-Fi Ağını tarayamadığında ne yapmalı?
Bu genellikle birçok Android telefonda fark edilir. Gizli bir ağı taramaya çalıştığınızda, ona bağlanamazsınız. Bu sorunu çözmek için, ağ ayarlarına erişiminiz varsa ağı gösterebilir veya bağlanmak için ağı manuel olarak ekleyebilirsiniz. Ağı manuel olarak eklemek için, ağ adını (SSID) ve parolayı ve ayrıca şifreleme türünü bilmeniz gerekir.
- Telefonunuzun Ayarlar menüsüne gidip Wi-Fi'ye dokunarak Wi-Fi'nizi açın.
- Şimdi Wi-Fi'yi açmak için simgenin yanındaki düğmeye dokunun, böylece ağları taramaya başlar.
- Ekranın altında, Wi-Fi ağı ekleme seçeneğini göreceksiniz. Üzerine dokunun.
- Doğru ağ adını ve şifresini girin ve 'Bağlan'a dokunun

www.androidcentral.com
Wi-Fi Bağlantısı Kesilmeye Devam Ettiğinde Ne Yapmalı?
Telefonunuz her uyku moduna geçtiğinde Wi-Fi bağlantısı kesiliyor mu? Bağlantı kesilmesi sorunu genellikle Wi-Fi'nizin telefonunuzun uyku modundayken Wi-Fi bağlantısının kesilmesine neden olabilecek ayarlarından kaynaklanır. Ayarlar, Wi-Fi'nin her zaman açık olması için değiştirilebilir ve telefonunuz etkin olmadığında önemli e-postaları veya mesajları kaçırmazsınız. Ayarlarınızı değiştirmek için Wi-Fi ayarlarına erişin, böylece Wi-Fi her zaman Açık olur. Daha fazla ayrıntı için Çözüm 10'a bakın.
Ya Wi-Fi açılmazsa?
Wi-Fi ile ilgili makaleyi okuyun açılmıyor
İPUCU: Davanızın kapalı olduğundan emin olun.
WiFi'ye Bağlıyken İnternet Erişimi Yok
Basitçe, cihazınızı 1-3 kez yeniden başlatmak bu sorunu çözebilir. Değilse, WIFI Ama İnternet Yok bölümünü okuyun veya tam bir yeniden başlatma aşaması yapmayı deneyin.
Android cihazınızı şu şekilde kapatın:
- Uçak modunu aç
- Güç düğmesini 7 saniye basılı tutun - Telefonu kapatmak için
- Pili çıkarın (3-5 Dakika)
- Güç düğmesini 1-2 dakika basılı tutun
- Pili değiştirin ve cihazı açın
- 2 dakika sonra Wi-Fi'ye bağlanmayı deneyin. Uçak modunun kapalı olduğundan emin olun.
Galaxy telefonumdaki Wi-Fi bağlantısı çok yavaşsa ne yapmalıyım?
Yavaş bağlantılar çok can sıkıcı olabilir. Hiçbirimiz web sitelerini açmak veya video izlemek söz konusu olduğunda bizi çok uzun süre bekleten bir Wi-Fi bağlantısından hoşlanmayız. Birçok sağlayıcı, çok sayıda insanın aynı anda Wi-Fi'ye bağlandığı yoğun saatlerde bunu suçlar. Bu, çoğu kullanıcının aynı anda aynı Wi-Fi kanalında olduğu Wi-Fi kanallarından kaynaklanır.
Bunun gibi bir sorunu çözmenin kolay bir yolu, Wi-Fi Analyzer uygulamasını kullanmaktır. Google Play Store'da mevcuttur ve uygulamayı indirmek ve yüklemek nispeten kolaydır. Ağı analiz edecek ve hangi kanalın sizin için en iyi olduğunu kontrol etmenize yardımcı olacaktır.
Yavaş WiFi sorunları Galaxy serisinde, özellikle Samsung galaxy s5'te çok belirgindir.
- Çözüm 18, 17, 16 ve 13'ü görüntüleyin
- Çoğu kişi, cihazını veya modem donanım yazılımını güncelleyerek sorunu çözdü
- Çoğu durumda, yönlendiriciyi basit bir şekilde yeniden başlatmanız gerekir. Modemi tam olarak yeniden başlatmayı deneyebilirsiniz. Çoğu modem şu şekilde çalışır:
- Sıfırlama düğmesini 10 saniye basılı tutun. Bazı modemler için bir iğne kullanmanız ve küçük bir tutucunun içine sokmanız gerekir.
- Modemi prizden çıkarın ve en az 5 dakika bekleyin.
- Yeniden tak
Modeme uzak bir konumdan veya ayrı duvarlar arkasından bağlanmaya çalışıyorsanız, çalışmayacaktır. Her şeyin tek tip / düz bir yolda ilerleyen radyo dalgalarıyla ilgili olduğunu unutmayın. İki veya daha fazla duvar sizi engelliyorsa, bu, dalgalarınızla etkileşime neden olabilir.
Başka bir yavaş Wi-Fi Çözümü
1. "DNS SET" uygulamasını indirin
2. WiFi'ye gidin ve mevcut WIFI'nızı Unutun
3. Mevcut WIFI'nızı seçin ve yeniden oturum açın
4. "DNS SET" Uygulamasını açın ve AUTO-RUN'u seçin
Android'im neden Wi-Fi kimlik doğrulama hatası oluştuğunu söyledi?
Kimlik doğrulama sorunu ne anlama geliyor?
"Wifi kimlik doğrulama hatası oluştu" mesajını aldığınızda, bu sadece android cihazınızın ağ yapılandırmasının yönlendiricinin ağıyla çakışmadığı veya eşleşmediği anlamına gelir. Bu olabilir
- Yanlış şifre girdiniz
- Yanlış SSID (hizmet kümesi tanımlayıcısı -Wi-Fi ağ adı)
- MAC adresi doğrulama veya filtreleme
- Yanlış kablosuz güvenlik (WPA / WPA2 / AES, TKIP)
- Yanlış radyo Modu (802.11a / b / g / n)
- Yanlış Kanallar
- Dinamik Ana Bilgisayar Yapılandırma Protokolü (DHCP)
- Ağ adresi çevirisi (NAT)
Bu kimlik doğrulama wifi sorunları nasıl giderilir
- Wi-Fi şifrenizi iki kez kontrol edin. Olası hataları sınırlandırmak için girerken wifi görünür olduğundan emin olun.
- Çoğu durumda, yönlendiricinizin Linksys, Netgear gibi varsayılan bir SSID adı olacaktır. Aynı SSID'ye sahip ikiden fazla ağınız varsa, sorunlara neden olabilir. Öte yandan, bazı ISP'ler SSID'nin değiştirilmemesini önerir, kimlik doğrulama hatası ve diğer wi-fi sorunlarına neden olabilir. Yapılacak en iyi şey, SSID adını varsayılana sıfırlamak ve benzer bir adı paylaşmamayı düşünmektir.
- Yönlendirici ayarlarınızda, bunu "Kapalı veya devre dışı" olarak ayarlamayı düşünün Mac adres filtreleme, Mac adreslerinin bir Wi-Fi ağına bağlanmasını kısıtlayabilir. Bu özellik açıksa, adresinizin etkin olup olmadığını iki kez kontrol edin.
- Doğru Kablosuz güvenlik ayarlarına, (WPA / WPA2) ETC'ye sahip olduğunuzdan emin olun. Bunlar, ISS'niz tarafından yerleştirilen özel kimlik doğrulama ve şifreleme türleridir. Bunlar, bazı düzeylerde güvenlik ve gizlilik sağlar. Bunların arasında denemeyi düşünün ve hangisinin sizin için en uygun olduğunu görün. Fix Wifi ve Wifi Uygulaması gibi uygulamaları da kullanabilirsiniz.
- Radyo modu arasında geçiş yapın. 5 GHz VEYA 2,4 GHz. 802.11a / b / g / n, çoğu kablosuz iletişim ağı için standart bir ayardır.
- Kanalın değiştirilmesi yalnızca Wi-Fi'nizi hızlandırmaz, aynı zamanda paraziti, kimlik doğrulama hatalarını ve IP çakışması sorunlarını da sınırlar. Wi-fi uygulamasını indirerek kanalınızı kolayca değiştirebilir veya yönlendiricinizin arka ucundan yapabilirsiniz.
Wi-Fi Kimlik Doğrulama hatası için basit bir çözüm:
- Wi-Fi ayarlarına gidin ve Uçak modunu açın
- Tekrar Wi-Fi ayarlarına gidin, tercih edilen ağa tıklayın ve "Bu Ağı Unut" düğmesine tıklayın
- Uçak modunu kapat
- Wi-Fi ağına tekrar bağlanın, (Parolayı iki kez kontrol edin)
Ya WiFi'niz hala bağlanmıyorsa veya bir IP adresi alamıyorsa?
- Yönlendiricinin IP Ayarlarını Değiştirme. Bunun için şu adımları izleyin: Ayarlar> Wi-fi> Düzenle> Gelişmiş Seçenekleri Göster ve ardından IP Ayarlarını Statik olarak değiştirin.
- Wi-fi> Ayarlar> Gelişmiş'den S5 MAC adresini bulun ve bu adresin yönlendiricinizde bulunduğundan emin olun. MAC filtrelemesini kapatmak daha iyidir.
- Kanal çok kalabalıksa, etki Wi-fi hızı üzerinde olacaktır. Bu yüzden daha az meşgul bir kanala geçmeye çalışın.

play.google.com
Android Wi-Fi açılmıyorsa ne yapmalı?
Android telefonunuz açılmazsa, Wi-Fi'yi kapatın ve telefonunuzu kapatarak, telefonun pilini çıkararak (telefonun pili çıkarılabiliyorsa) ve ardından otuz saniye kadar bekleyin. Açarsınız. Telefon açıldığında, Wi-Fi'yi açın ve ağa bağlanmasına izin verin. Bağlantı başarıyla kurulursa sorun çözülür. Kılavuzumuzun tamamını bununla ilgili okuyabilirsiniz: android açılmıyor veya android Wi-Fi açılmıyor
Öte yandan, hala çalışmıyorsa, telefonun gerçek donanımında bir sorun olma ihtimali var. Telefonunuzun dahili kabloları bozuksa, Wi-Fi bağlantınızın kurulmasına izin vermeyecektir. Bunu düzeltmek için, telefonunuzu çözebilecek bir uzmana götürmeniz önerilir. Telefonunuz garanti kapsamındaysa, sorun çözülemezse, pilinizi değiştirme şansınız olabilir.
İnsanların gözden kaçırdığı yaygın ve basit durumlar
- Çok fazla bağlı cihaz var. Aynı ağ üzerinde aynı IP adresini paylaşan birden fazla cihaz olduğunda IP çakışması meydana gelebilir. (Yönlendiricinizin IP Adresini Bulun), Makeuseof bu konuda gerçekten iyi bir rehber yazıyor
- "Wi-Fi keşfim kapalı". Evet, insanlar bu basit çözüme bakma eğilimindedir. Analiz ettiğimiz raporların sayısında, 10 kullanıcıdan 3'ünün Wi-Fi'si kapalı.
- Yanlış ağa bağlanılıyor. Ayrıca, basit unutulmuş ağ bilgileri sorunu çözebilir.
- Yanlış bilgi. Çoğu zaman insanlar Wi-Fi şifresini basit Büyük Harfler veya boşluklarla unutur. Lütfen girerken parolanın görünür olduğundan emin olun.
- Modem kabloları doğru takılmamış. Bu, bu sorunu çözmenin basit ama etkili bir yoludur. 10 kişiden 1'i bu hatayı fark etti.
- Wi-Fi radyo dalgalarınız engellendi (radyo dalgası elektromanyetik spektrum). Wi-Fi'nizi engelleyen şeyler: Kanallar - Komşunuzun ağı ve işi gibi yakınınızda çok fazla wi-fi ağı var. Bu, kanalınızı değiştirerek veya wifi uygulamasını kullanarak düzeltilebilir. Radyo ve mikrodalga fırınlar gibi ev elektroniği, paraziti sınırlayabilir veya neden olabilir. "IP adresi alma" hatasını da düzeltebilir
- İnternet servis sağlayıcınız. ISS'niz ile iletişime geçin, bu küresel bir sorun, aksama süresi veya bölgede bir kesinti olabilir.
Samsung Galaxy Tab Wi-Fi'ye Bağlanmıyor
Samsung Galaxy tablet serisinde Wi-Fi kararsızlığı eğilimi var. Ancak, burada Sekme 3'teki wifi sorununu çözmenin birçok yolu vardır ve bunlar burada ayrıntılı olarak açıklanmıştır.
Samsung Galaxy tabletiniz internete bağlanmayacaksa, bu basit çözümler işe yarayabilir. "Hızlı bir şekilde bağlanırken bir ağa bağlanmayı düşünün, Wi-Fi'nizi kapatın ve tekrar bağlanmayı deneyin." Bu çözüm bir kullanıcı tarafından verildi.
Tarih ve saati değiştirin - bunu yapmak için, Ana ekrandan Uygulamaya dokunun ve Ayarlar> Tarih ve Saat> Otomatik Tarih ve Saat'e gidin ve ayarlanan saati ve tarih seçeneğini aydınlatan onay kutusunu temizleyin. Doğru saat ve tarihi ayarlamak için bu seçeneklere birer birer dokunun.
Bazen kullanıcıların sorunu çözebilecek Wi-fi uyku politikasını ayarlamaları da gerekebilir. İşte bunu nasıl yapacağınız:
- Galaxy Tab 3 cihazınızın ana ekranından Menü> Uygulama> Ayarlar> Wi-Fi ayarlarına gidin.
- Ardından, menü düğmesine ve ardından 'Gelişmiş'e dokunun.
- Burada Wi-Fi Uyku politikası seçeneğine dokunun.
- Bekleme modunda Wi-Fi'yi otomatik olarak devre dışı bırakan 'Ekran kapandığında' gibi seçeneklerinizi görüntüler ve başka bir seçenek 'Takılıyken asla' olur.
- Bu nedenle, sizin için en uygun olanı seçin ve bunu 'Asla' olan varsayılan ayarlara bırakabilirsiniz.
Çoğu durumda, bu çözümler şunlar üzerinde çalışacaktır: Samsung galaxy tab 3, tab pro, tab 1o, Tab S2, Tab E, tab 7 ve tab 4.
Bu başka hangi tabletlerde çalışabilir?
Gibi tabletler:
Google Pixel C,
Sony Xperia Z4 Tablet,
Google Nexus,
Sony Xperia Z3 Tablet Kompakt,
Amazon Fire HD ve
Lenovo Yoga Sekmesi
Şifreleme Algoritmanızı değiştirin. Bunlara aşağıdaki URL'den erişebilirsiniz
- Linksys - //192.168.1.1
- 3Com - //192.168.1.1
- D-Link - //192.168.0.1
- Belkin - //192.168.2.1
- Netgear - //192.168.0.1.
Peki ya Galaxy note, LG G, HTC, SONY XPERIA, Xiaomi, Nexus ve MOTO X gibi diğer android telefonlar?
Yukarıda listelenen çözümlerin çoğu bu android cihazlar için çalışacaktır.
LG G3 ve en yeni LG G5 gibi LG akıllı telefonlarla ilgili şikayetler.
En son LG G5 Wi-Fi şikayetleri: Via hajarath
Ben de aynı sorunu yaşıyorum wifi çalışmıyor ve lg g3 mobil Lg şirketinde birçok kez yeniden başlatmam gerekiyor ve ayrıca ağ sorunu yaşıyorum, bazı zamanlar çağrı düşüyor ve mobil ağ kaçınılmaz modda, denedim çözmenin birçok yolu var ama işe yaramıyor
Blackdogdisc aracılığıyla
AT&T D850. Bütün bunları yaptım ve hala oluyor. Fabrika ayarlarına sıfırladım. Marshmallow için OTA güncellemesi. Hala oluyor. Tamamen karışık. Bölgedeki ağları “görecek”… belki 8… o zaman sadece bir tane görecektir… sonra hiçbir şey… sonra 6… sonra 2. Eğer birini bulur ve “Bağlan” düğmesine basarsanız, ya onu tamamen bırakacak ve hatta “görmeyecektir. "Artık… ya da sadece" kaydedilmiş "durumuna geri dönün. bazen istenen bir ağa bağlanmasını sağlarım… sonra on saniye sonra… kaybolur. Ya da beş dakika için iyi olacak… ve bir şey yapmaya gittiğim anda… bir uygulama veya e-posta için veri iletir… ölür. Bu noktada muhtemelen 20 saatten fazla zaman harcadım ve bununla başa çıkmaya çalıştım ve anladığım şey şu ki bu telefon çöplükte gidiyor ... bu "küçük" donanım sorunu için ... şimdi tüm telefon büyük ölçüde Faydasız. İki yıl boyunca her şey yolundaydı… aniden bir gün-wifi karmakarışık oldu.Yani tamamen sinir bozucu. Asla başka bir LG .. Asla.
Sony Xperia Z Wi-Fi geçici çözümü
Servis Moduna Girin ve WIFI sorununu düzeltin Sony Xperia Z
- Şu yöne rotayı ayarla:
- Çevirici
- Şunu girin: * # * # 7378423 # * # *
- Servis modu görünecek
- Test Et'i tıklayın
- Aşağı kaydırın ve WLAN'ı seçin
- Otomatik olarak tarayacak ve mevcut bir ağa bağlanacaktır.
Ayrıca, dayanıklılık modunu kapatın. Kapalı olup olmadığını Ayarlar> Güç yönetimi> Dayanıklılık moduna giderek kontrol edebilirsiniz.
Nexus'ta Wi-Fi bağlantı sorunu
Genel Bakış
- Uyku sırasında Wi-Fi açık: Her zaman
- Tarama her zaman kullanılabilir: Açık
- Kötü bağlantılardan kaçının: Kapalı - Kablosuz ve Ağ> Wi-Fi> menü düğmesine tıklayın> Gelişmiş Wi-Fi, ardından "Kötü bağlantılardan kaçının" seçeneğinin işaretini kaldırın.
- Wi-Fi frekans bandı yalnızca 2,4 GHz olarak ayarlanmış
- Wi-Fi optimizasyonu: her zaman açık
Her zaman IP yapılandırmasını kurma seçeneğiniz vardır. Bunu kolayca yapabilirsiniz, sadece ayarları seçin, Wi-Fi'ye gidin, bağlanmaya çalıştığınız ağa tıklayın ve basılı tutun ve "ağı değiştir" seçeneğini seçin. Gelişmiş seçenekleri göster kutusunu seçin ve IP ayarları altında Statik'i seçin.
Bu sorunlar ve çözümleri Samsung Galaxy S3 / S2, Samsung Galaxy S4, Samsung Galaxy S5, Samsung Galaxy S6, S6 Edge ve en son Samsung Galaxy S7 ve S7 Edge'de bulundu ve etkilidir. Ayrıca Samsung Galaxy Note 4 ve Samsung Galaxy Note 5, Tabletler dahil olmak üzere Samsung Galaxy Note Serisi cihazlar için de etkilidir. Bu çözümleri faydalı ve takip etmesi kolay bulacaksınız. Amacımız, telefonunuzu bir profesyonele götürmenize gerek kalmadan çalıştırmanıza yardımcı olmaktır. Ancak, bu çözümler sizin için işe yaramazsa, telefonunuzu bir tamirhaneye veya Samsung mağazasına götürmelisiniz.
Ayrıca okuyabilirsiniz: Samsung Galaxy S7'de Aşırı Isınma Sorunu Nasıl Giderilir