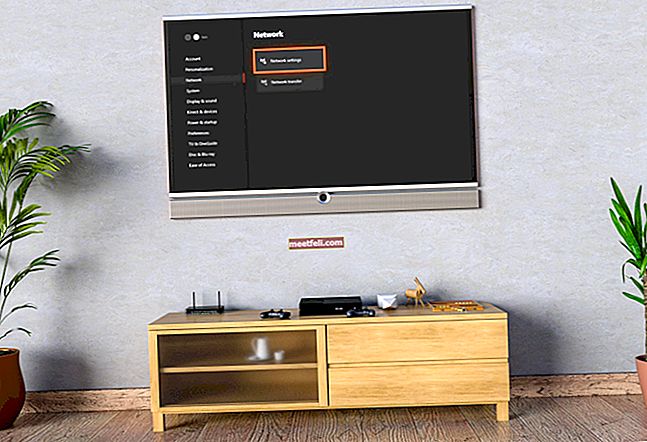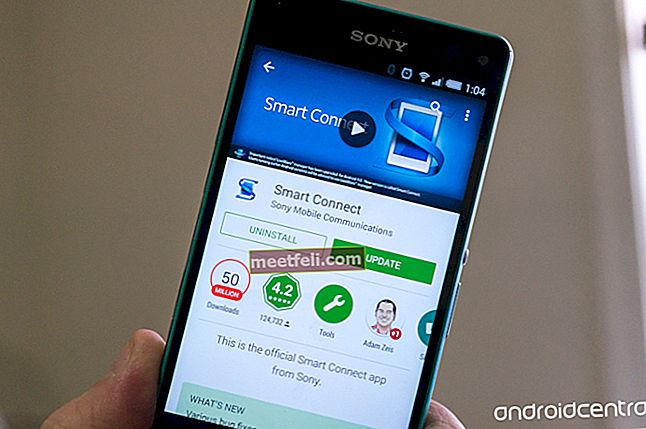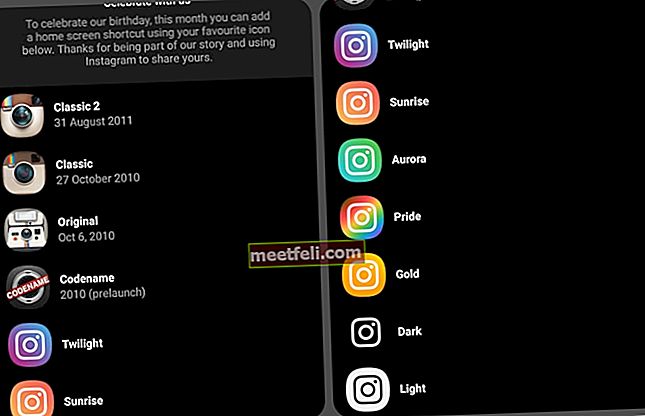İPhone, iPad veya iPod'unuzda bazı sorunlar yaşıyorsanız, geri yükleme genellikle çok çeşitli sorunları çözebilecek çözümlerden biridir. Cihazınıza yeni bir başlangıç sağlar. Çoğu zaman süreç sorunsuz ilerler, ancak bazen iOS cihazının hata numarasıyla birlikte geri yüklenemeyeceğini belirten bir hata mesajı görebilirsiniz. Bu oldukça can sıkıcı olabilir, ancak problemden kurtulmanın birçok yolu vardır.
Bu yazıda, farklı hata mesajlarından ve bunları düzeltmenin yollarından bahsedeceğiz.
Ayrıca bkz: iPhone / iPad'in Wi-Fi'ye Bağlanmaması Nasıl Onarılır
Hatalar:
- 1, 2, 3, 4, 13, 14, 21, 23, 29, 1011, 1012, 1600, 1601, 1602, 1603, 1604, 1611, 1638, 1643, 1644, 1645, 1646, 1647, 1648, 1650, 1669, 2001, 2009, 3000, 3001, 3003, 3004, 3006, 3014, 3015, 3194, 3259, 4005, 4013, 4014, 9006 vb.
- 0xE800000a, 0xE800006b, 0xE8000001, 0xE8000065 vb.
- iPod hataları 1415, 1417, 1418, 1428, 1429, 1430 vb.

İPhone ve Apple hatalarını düzeltmenin yolları
Donanım Sorunları
Aşağıdaki hatalardan birini görüyorsanız sorun iPhone, iPad veya iPod'unuzun donanımıyla ilgilidir.
- 1, 3, 10, 11, 12, 13, 14, 16
- 20, 21, 23, 26, 27, 28, 29, 34, 35, 36, 37, 40, 53, 56
- 1002, 1004, 1011, 1012, 1014, 1667 1669
İPhone'da çalışmayan dokunma kimliği veya yetkisiz teknisyen tarafından değiştirilmiş dokunma kimliği ile "53 hatası" bulursanız, bu da donanım sorunuyla ilgilidir. Önceden, bu hata çözülemiyordu ve iPhone olarak bilinen soruna kurtarma modunda takılıyordu. İOS 9.3.2 veya üstü ile düzeltilebilir. Bu "53 hatası" ndan kurtulmak için aşağıdaki aynı çözümleri deneyebilirsiniz.
Emin olmak:
- Misafir hesabı değil, yönetici hesabı olarak bir ayrıcalığa sahipsiniz.
- İyi bir İnternet bağlantınız var.
- Bilgisayarınızın USB kablosu ve bağlantı noktası iyi çalışıyor. Orijinal kabloyu kullandığınızdan emin olun.
Tarih, Saat ve Saat Dilimini doğru ayarlayın
Bazı durumlarda, bu üç özellik, yukarıdaki sayılardan biriyle gelen donanım sorunlarından sorumludur. Tarihi, saati ve saat dilimini doğru ayarlayın.
Uyumluluğu kontrol edin
Öncelikle, geri yükleme işlemi için kullanacağınız bilgisayarınızın işletim sisteminin güncel olduğundan emin olun. Ardından, işlemin sorunsuz bir şekilde çalışabilmesi için bilgisayarınızın en son iTunes sürümüyle uyumlu olup olmadığını kontrol edin.
İTunes'u güncelleyin
Bildiğimiz gibi, her güncelleme hata düzeltmeleri ve iyileştirmelerle birlikte gelir. En son iTunes sürümünü iTunes aracılığıyla kolaylıkla veya iTunes yükleyicisini Apple'ın resmi web sitesinden indirerek manuel olarak güncelleyebilirsiniz. İTunes'u doğrudan güncelleme adımları.
- Mac kullanıyorsanız: menü çubuğunda iTunes >> Güncellemeleri kontrol et'i seçin.
- PC kullanıyorsanız: menü çubuğundan, Yardım >> Güncellemeleri kontrol et'i seçin.
- iTunes, yeni güncellemenin mevcut olup olmadığını kontrol edecektir.
- Varsa, bir açılır iletişim kutusu görünecektir. İndir seçeneğine tıklayın.
- İndirme işleminin tamamlanmasına izin verin, ardından sihirbazın adımlarını izleyin.

Ayrıca bkz: iPhone'un iTunes Store'a Bağlanamaması Nasıl Onarılır
Geri yükleme işlemini tekrar deneyin
İTunes'u en son sürüme güncelledikten sonra, geri yükleme işlemini 2 kez veya daha fazla tekrar deneyin.
Virüsten koruma yazılımınızı devre dışı bırakın veya kaldırın
Hata, güvenlik yazılımının blokajından veya arızasından kaynaklanıyor olabilir. Bilgisayarınızdaki güvenlik Yazılımını devre dışı bırakmayı veya kaldırmayı deneyebilirsiniz. Bu işlem her bilgisayar için değişebilir, bu nedenle doğrudan üreticinin web sitesinde veya kılavuzunda görebilirsiniz.
Başka bir bilgisayar dene
Bir bilgisayar diğerinden farklı olabilir ve geri yükleme sürecini etkileyebilir. Farklı bir işletim sistemine sahip diğer bilgisayarı kullanmayı deneyin. İTunes'u ve işletim sistemini en son sürüme güncellemeyi unutmayın.
Diğer İnternet bağlantısını deneyin
Bazı durumlarda, 14 hatası, bilgisayarı ve İnternet bağlantısını farklı bir yönlendiriciden değiştirerek çözülebilir. Diğer cihazda bazı İnternet bağlantılarını deneyebilirsiniz, herhangi bir sorun olmadığından emin olmak için çıkar.
DFU modunu deneyin
DFU modu, iOS aygıtlarının herhangi bir durumdan geri yüklenmesine olanak tanıyan Aygıt Ürün Yazılımı Yükseltmesinin kısaltmasıdır.
- İPhone, iPad, iPod'unuzu Mac / PC'ye bağlayın.
- İTunes'u başlatın. Bilgisayarınıza en son iTunes sürümünü yüklediğinizden emin olun.
- Cihaz yeniden başlayana kadar güç ve ev düğmelerini basılı tutun. 5 saniye bekleyin, ardından yalnızca güç düğmesini bırakın ve ana sayfa düğmesine basmaya devam edin.
- İOS cihazınızın ekranı karanlık kalacaktır ancak kurtarma modunda cihazı algılayabilir.
- Geri Yükle'yi seçin.
53 Hatası Çözümü
"53 hatası" bulursanız, DFU modunda geri yüklemeniz ve işlemin tamamlanmasına izin vermeniz önerilir. Bu çözüm, iOS 9.3.2 veya üstünü gerektirir. Ancak Touch ID'niz bozulursa Apple ile iletişime geçin, mağazalarından birini ziyaret edin veya iOS cihazınızı Apple yetkili servis sağlayıcısına götürün.
Temel Bant Sorunları
Daha sonra tartışacağımız konular, iPhone'daki ana bant ve bağlantı ile ilgilidir. Hatalar şu numaralardan birini içerir: 9, 4005, 4013 veya 4014.
İTunes'u güncelleyin
Hatalar, bilgisayarınızdaki iTunes yazılımının güncel olmaması nedeniyle görünebilir. İTunes'u şu şekilde güncelleyebilirsiniz:
- Mac kullanıcıları için menü çubuğundan iTunes'u seçin >> Güncellemeleri kontrol et.
- PC kullanıcıları için menü çubuğundan Yardım'ı seçin >> Güncellemeyi Kontrol Et.
- iTunes, yeni güncellemenin mevcut olup olmadığını kontrol edecektir.
- Varsa, bir açılır pencerede İndir'i tıklayın.
- İşlemi tamamlamak için sihirbaz adımlarını izleyin.
Bilgisayarı yeniden başlatın
Bilgisayarınızı yeniden başlatarak bazı hataları ve hatalı programları öldürebilirsiniz. Çoğu zaman bu, bu hataları düzeltmek için de işe yarar. Bu nedenle, bilgisayarınızı yeniden başlatmayı deneyin ve geri yükleme işlemini 2 veya 3 kez deneyin.
Bilgisayarınızın işletim sistemini güncelleyin
Her güncelleme önemlidir ve aynı şey bilgisayarınızın işletim sistemi için de geçerlidir. Mac kullanıyorsanız, App Store uygulamasına gidin ve araç çubuğundaki Güncellemeler'i tıklayın. Mac'iniz için güncelleme mevcutsa Güncelle düğmesini tıklayın. PC kullanıcıları için, buradan işletim sistemi güncellemesini kontrol edebilirsiniz.
Pili şarj et
İPhone'unuzun pil ömrünü kontrol edin ve yeterli güce sahip olduğundan emin olun. Pilde yeterli güç yoksa, en az 30 dakika veya pil% 30'dan fazla olana kadar şarj edin. Daha az pil ömrü, bu hataların ortaya çıkmasının nedeni olabilir. Cihazınızda pil ömrü sorununuz olup olmadığını buradan kontrol edin.

Diğer USB kablosunu kullanın
İOS cihazınızı ve bilgisayarınızı bağlamak için kullandığınız USB kablosunu kontrol edin. Apple tarafından üretilen orijinali kullanın. Bazı üçüncü taraf aksesuarlar, özellikle Apple'dan bir MFI sertifikası yoksa cihaza zarar verebilir. Başka bir USB kablosu deneyin. Ardından, onu farklı UBS bağlantı noktasına da bağlamayı deneyin.
Diğer bilgisayarı kullan
İOS cihazınızı başka bir bilgisayarda geri yüklemeyi deneyin. Daha önce Mac kullandıysanız, PC kullanmayı deneyin. Ancak, bilgisayarın işletim sistemini güncellediğinizden ve en son iTunes sürümüne sahip olduğundan emin olun.
Cihazı Yeniden Başlatmaya Zorla
Bu çok basit. Uyku / Uyanma ve Ana Sayfa düğmelerini aynı anda 10 saniye boyunca veya Apple logosu görünene kadar basılı tutabilirsiniz.

support.apple.com
DFU modunda geri yükle
İOS cihazınızı DFU modunda geri yüklemeyi deneyin. Başarısız olursa, en az 3 kez tekrar deneyin. DFU modu, tüm cihazların herhangi bir durumdan geri yüklenmesine izin verecektir.
Güvenlik Yazılım Sorunları
Aşağıda listeleyeceğim iOS güncellemesi ve geri yükleme hatalarını deneyimlemek, hatanın güvenlik Yazılımıyla ilgili olduğu anlamına gelir. Bilgisayarınızdaki güvenlik Yazılımı, geri yükleme işlemi sırasında iTunes ile Apple'ın geri yükleme sunucusu arasındaki iletişimi bozabilir. Hata numaraları 2, 4, 6 veya 1611'dir.
Güvenlik Yazılımını devre dışı bırakın veya kaldırın
Hatalar, güvenlik Yazılımının blokajı veya hatası nedeniyle ortaya çıkabilir. Yazılımın bu hatalardan sorumlu olduğundan emin olmak için, onu bilgisayarınızdan devre dışı bırakmayı veya kaldırmayı deneyebilirsiniz. Devre dışı bırakma süreci bir bilgisayardan diğerine farklı olabilir. Doğrudan kendi web sitesine veya kılavuzuna başvurabilirsiniz.
Diğer USB kablosunu deneyin
İOS cihazınızı bilgisayara bağlamak için kullandığınız USB kablosu düzgün çalışmıyorsa veya bozuksa bu hatalara da neden olabilir. Bu durum, geri yükleme işlemi sırasında iPhone ile bilgisayar arasındaki iletişimi kesintiye uğratabilir. Orijinal veya MFI sertifikasına sahip diğer USB kablosunu kullanmayı deneyin.
USB Bağlantı Sorunları
Aşağıdaki hatalar 3, 14, 1600, 1601, 1602, 1603, 1604, 1611, 1643-1650, 2000, 2001, 2002, 2005, 2006, 2009 genellikle USB bağlantı sorunları nedeniyle ortaya çıkar. Ayrıca şu hata mesajını da görebilirsiniz: "Geçersiz yanıt".
Diğer USB kablosunu kullanın
Öncelikle, Apple USB kablosunu kullanıp kullanmadığınızı ve hala iyi durumda olup olmadığını ve iyi çalışıp çalışmadığını kontrol edin. Hatanın USB kablosundan kaynaklanıp kaynaklanmadığından emin olmak için, diğer Apple orijinal USB kablosunu bulun ve geri yükleme işlemini yeniden deneyin.
Farklı USB bağlantı noktasını kullanın
USB bağlantı noktası farklı donanım sürümlerine sahiptir. Bilgisayarınızın USB bağlantı noktası 2.0 sürümünü veya üzerini kullandığından emin olun. İPhone'unuzu geri yüklerken farklı bir USB bağlantı noktası kullanmayı deneyin. USB hub veya uzantı kullanmaktan kaçının.
Başka bir bilgisayar dene
Diğer bilgisayar, farklı bir donanım ve yazılım konfigürasyonlarına sahip olabilir. İPhone'unuzu geri yüklemek için farklı bir bilgisayar kullanın. Bilgisayarınızın işletim sistemini güncellediğinizden ve en son iTunes sürümünü yüklediğinizden emin olun.
İletişim sorunları
Daha sonra, geri yükleme işlemi sırasında iletişimle ilgili hatalardan bahsedeceğiz. Hatalar şunlardır:
- 17, 1638, 3014, 3194, 3000, 3002, 3004, 3013, 3014, 3015, 3194 ve 3200.
- "Yazılımı indirirken bir sorun oluştu."
- "Cihaz, istenen yapı için uygun değil."
İnternet bağlantısını kontrol edin
Herhangi bir İnternet sorununuz olmadığından emin olun. Tarayıcısında bir web sitesi açarak iOS cihazınızda ve bilgisayarınızda kontrol edin. Normalden daha uzun sürmezse veya açma işlemi sorunsuz gitmezse, başka bir İnternet bağlantısını deneyin.
Apple sunucu durumunu kontrol edin
Sunucuların bakım için kapalı olup olmadığını kontrol etmek için resmi web sitelerinde Apple sistem durumunu ziyaret edebilirsiniz. Sunucu çalışmıyorsa, iPhone'unuzu bir süre sonra geri yüklemeyi deneyin.
Ana bilgisayar dosyanızı kontrol edin
Host dosyası, uygulama ile sunucu arasındaki iletişimden sorumludur. Bilgisayarınızın ana bilgisayar dosyasının doğru olduğundan emin olun.
Mac için:
- Finder'ı açın. Ardından, menü çubuğunda Uygulamalar> Yardımcı Programlar'ı seçin.
- Terminal'i açın ve şu komutu yazın: sudo nano / private / etc / hosts ve Return tuşuna basın.
- Bilgisayarınızda oturum açmak için kullandığınız parolayı girin ve Return tuşuna basın.
- Terminal size ana bilgisayar dosyasını gösterecek
- Ok tuşlarını kullanarak gezinin ve "gs.apple.com" girişinin orada olmadığından emin olun. Aksi takdirde, girişin başına # simgesini ve bir boşluk ekleyin (# gs.apple.com).

- Dosyayı kaydetmek için Control-O tuşlarına basın.
- Dosya adı sorulduğunda Return tuşuna basın.
- Düzenleyiciden çıkmak için Control-X tuşlarına basın.
- Mac'inizi yeniden başlatın.
Pencereler için:
- Başlat >> Tüm Programlar >> Aksesuarlar'ı tıklayın.
- Not Defteri'ne sağ tıklayın ve Yönetici olarak çalıştır'ı seçin.
- Windows'un izninize ihtiyacı olan UAC penceresindeki Devam'ı tıklayın.
- Not Defteri açıldığında, Dosya> Aç'ı tıklayın.
- Dosya adı alanına C: \ Windows \ System32 \ Drivers \ etc \ hosts yazın ve Aç'a tıklayın.
- Orada "gs.apple.com" girişinin olmadığından emin olun. Aksi takdirde, girişin başına # simgesini ve bir boşluk ekleyin (# gs.apple.com).
- Değişikliklerinizi kaydetmek için Dosya >> Kaydet'e basın.
Jailbreak Sorunları
İPhone, iPad veya iPod'unuzu jailbreak yaptıysanız ve onu geri yüklemeye çalışırsanız, 1015 hatası alırsınız. Bu hatadan kurtulmak için ne yapabilirsiniz?
DFU modunda geri yükle
İlk olarak, iOS cihazınızı DFU modunda geri yüklemeden önce en son iTunes sürümünü bilgisayarınıza alın. Bu mod, herhangi bir durumdan geri yüklemenizi sağlar. İOS aygıtınızı Mac / PC'ye bağlayın, ardından iTunes'u açın. Ardından, cihaz yeniden başlayana kadar Uyku / Uyanma ve Ana Sayfa düğmelerini basılı tutun. 5 saniye bekleyin ve Uyut / Uyandır düğmesini bırakın, ancak Ana Ekran düğmesine basmaya devam edin. Aygıtınızın ekranı karanlık kalacaktır ancak kurtarma modunda iPhone, iPad veya iPod'unuzu algılayabilir. Son olarak, Geri Yükle'yi seçin ve işlemin tamamlanmasına izin verin.
Hatalar 0xE800000a, 0xE800006b, 0xE8000001, 0xE8000065
Bu hatalar, iOS cihazınız ile Windows işletim sistemi ile bilgisayarınız arasındaki iletişimle ilgilidir. Cihazınızı geri yüklerken bu hatalardan birini görüyorsanız, deneyebileceğiniz bazı çözümler aşağıda verilmiştir:
- İTunes'un güncel olduğundan emin olun
- Windows'u güncelleyin
- USB bağlantı noktasını değiştirin
- Ctrl + Alt + Delete tuşlarına basarak Görev yöneticisini açın. Aşağıdakileri bulun: iTunesHelper.exe, AppleMobileDeviceService.exe ve iPodService.exe. Her birine tıklayın ve İşlemi bitir'i seçin.
- Kilitleme klasörünü silin. İPhone'unuzun bilgisayarla olan bağlantısını kesin ve iTunes'dan çıkın. Klavyenizdeki Windows tuşuna veya Control (Ctrl) ve Escape (Esc) tuşuna basın. Ardından, büyütme simgesine veya arama alanına basın ve% ProgramData% girin ve Return tuşuna basın. Apple klasörüne çift tıklayın. Kilitleme klasörünü sağ tıklayın ve Sil'i seçin. Bilgisayarınızı ve iOS cihazınızı yeniden başlatın.
- İTunes'u kaldırın ve tekrar kurun.
iPod hataları 1415, 1417, 1418, 1428, 1429, 1430
İPod'unuzu güncellemeye veya geri yüklemeye çalıştığınızda aşağıdaki hatalar dahil bazı hatalar görünebilir: 1415, 1417, 1418, 1429 ve 1430. Deneyebileceğiniz çözümler şunlardır:
- İTunes'u güncelleyin
- Başka bir USB bağlantı noktası kullanın
- Üçüncü taraf USB cihazlarını bilgisayarınızdan çıkarın
- Şu anda bilgisayarınızda kullanmakta olduğunuz kullanıcı hesabını değiştirin. Diğer kullanıcının yönetici haklarına sahip olduğundan emin olun.
- Güvenlik yazılımınızı güncelleyin
- Güvenlik yazılımını devre dışı bırakın ve iPod'unuzu tekrar güncellemeyi veya geri yüklemeyi deneyin.
- Güvenlik yazılımını kaldırın ve ardından iPod'unuzu güncellemeyi veya geri yüklemeyi deneyin.
Bu sorunlar / çözümler iPhone 4, iPhone 4s, iPhone 5, iPhone 5s, iPhone 5c, iPhone 6, iPhone 6 Plus, iPhone 6s, iPhone 6s Plus, iPhone S, iPhone 7 ve iPhone 7 Plus'ta bulunur ve etkilidir.
Tüm çözümleri denediyseniz, ancak yine de hatalardan biriyle karşılaşırsanız, Apple ile iletişime geçin veya mağazalarından birini ziyaret edin.
Ayrıca bkz: iPhone Hoparlörü Çalışmıyor - Nasıl Onarılır