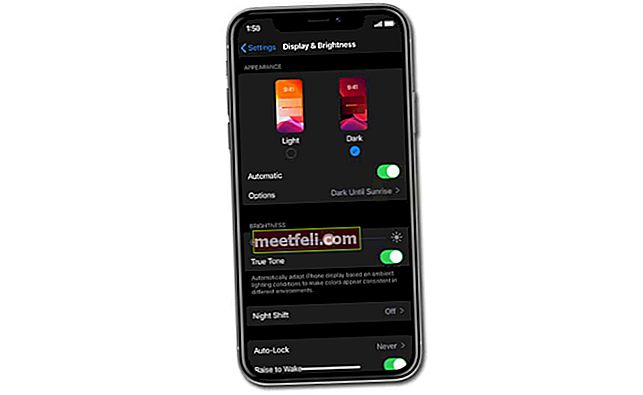Mac WiFi Sorunları, Mac kullanıcıları için yaygın sorunlardan biridir. Birçoğu, arkadaşlarının Mac'inde bu sorun yokken Mac'lerinin WiFi'ye bağlanmayacağından şikayet etti. WiFi sorunları, WiFi ağ şeması, yönlendirici ayarları vb. Gibi birçok faktörden kaynaklanabilir. Bu sorunla karşı karşıyaysanız, kendi başınıza kolayca çözmenize yardımcı olabilecek bazı çözümlerimiz var.
Ayrıca bkz: Mac'te iPhone Fotoğrafları Nasıl Yedeklenir
Mac WiFi Sorunları İçin Çözümler

Çözüm 1: Mac'inizi yeniden başlatın
Mac'inizi yeniden başlatın. Bu, diğer çözümleri denemeden önceki en hızlı ve en kolay adımdır. Mac'i yeniden başlatmak, sorunun Yazılımla ilişkili olmadığından emin olmanızı sağlayacaktır. "Tekrar oturum açarken Windows'u yeniden aç" seçeneğinin işaretini kaldırmanız önerilir. Bunu yaptığınızda Mac, yeniden başlatmadan önce kullanılan son uygulamayı açmayacaktır.

2.Çözüm: Oturum Açma Uygulamalarını Kaldırın
Mac'inizi yeniden başlattıktan sonra WiFi sorunları hala görünüyorsa, oturum açma öğelerini kaldırmayı ve yeniden başlatmayı deneyin. Giriş öğeleri, giriş yaptıktan sonra otomatik olarak açılacak bir uygulamadır. Kaldırıldığında, Oturum Açma Öğeleri kendiliğinden açılmaz ve Mac WiFi sorunlarınızı çözebilir.
- Sistem tercihlerini açın >> Kullanıcılar ve Gruplar
- Oturum Açma Öğeleri sekmesine tıklayın
- Tüm uygulamaları kontrol edin
- (-) işaretine tıklayın

3. Çözüm: OS X'i Güncelleyin
OS X'teki hatalar, Mac WiFi Sorunlarına neden olabilir. Bunu önlemek için OS X'i en son sürüme güncellediğinizden emin olun. Verilerinizi yükseltmeden önce yedeklemenizi öneririz.
- Sol üst köşedeki Apple logosuna tıklayın
- App Store'u tıklayın
- Güncelle sekmesini seçin ve Güncelle veya Tümünü Güncelle düğmelerini tıklayın.

Çözüm No 4: Kayıtlı WiFi'yi kaldırın
Kilitli WiFi'ye bağlanmaya çalışırsanız ancak çalışmazsa, önce onu kaldırmayı deneyin. Bundan sonra, WiFi şifresini girerek yeniden bağlanmayı deneyebilirsiniz.
- Sistem Tercihlerine Git >> Ağ
- Sol sütunda WiFi'yi seçin
- Gelişmiş'i seçin
- WiFi adını seçin, ardından (-) işaretine tıklayın
- Yeniden bağlanmayı dene

Çözüm No.5: Konumu Otomatik Olarak Değiştirin ve DHCD'yi Yenileyin
WiFi ağını sık sık değiştiriyorsanız ve özel bir konum oluşturuyorsanız, onu otomatik ayarlara sıfırladığınızdan emin olun. Mac'inizin yeni WiFi ağına bağlanmasına izin verecektir.
- Sistem tercihlerine gidin >> Ağ
- Konum seç
- Otomatik'i tıklayın

- Ardından, Gelişmiş >> TCP / IP sekmesine gidin
- DHCP Kiralamasını Yenile'ye tıklayın

Çözüm No.6: DNS Sunucusu adresinin doğru olduğundan emin olun
DNS Sunucusu adresi, en azından yönlendiricide bulduğunuz doğru adresle doldurulmalıdır. OpenDNS veya Google DNS gibi diğer ISS veya DNS tarafından verilen diğer adresi ekleyebilirsiniz. Doğru DNS Sunucusu adresini doldurduğunuzdan emin olmak için:
- Sistem Tercihlerine Git >> Ağ
- Sol sütunda WiFi'yi seçin
- Gelişmiş >> TCP / IP sekmesini seçin

- Yönlendirici adresini bir kağıda yazın
- DNS sekmesine gidin
- DNS Sunucusunun yönlendirici adresi dahil doğru adresle doldurulduğundan emin olun.
- (-) işaretine tıklayarak DNS sunucusu adresini ekleyebilirsiniz.

Çözüm No.7: Proxy Ayarlarını Kontrol Edin
Sistem Tercihleri >> Ağ'ı açarak tüm Proxy Ayarlarının işaretini kaldırdığınızdan emin olun. Sol sütunda WiFi'yi seçin. Ardından, Gelişmiş >> Proxy sekmesine tıklayın. Ayrıca hiçbir protokol seçilmediğinden de emin olmanız gerekir.

Çözüm No.8: Sistem Yapılandırmasını Silin
Sistem Yapılandırmasını sildiğinizde, tüm yapılandırma kaybolacaktır. Ancak, Mac WiFi sorunlarını daha hızlı çözebilir.
- Finder Uygulamasını Aç
- Git >> Klasöre Git'i tıklayın
- Bu adresi kopyalayıp yapıştırın: / Library / Preferences / SystemConfiguration /
- Yedekleme için tüm içeriği yeni bir klasöre kopyalayın

- Her şey kopyalandıysa, hepsini silebilirsiniz
- Yönetici şifrenizi girin
- Mac'inizi yeniden başlatın
- WiFi'ye yeniden bağlanmayı deneyin
Çözüm No. 9: WiFi algılanmadı (WiFi Donanım yüklü değil)
Genellikle donanımla ilişkilidir ve Applecare veya en yakın Apple Servis Sağlayıcısı ile iletişime geçmeniz gerekir.

Kaynak: howtogeek.com
Çözüm No.10: Özel DNS ile yeni bir ağ konumu oluşturun
Bu çözüm, OS X El Capitan'da Mac WiFi sorunları olanlar içindir. Bazı Mac kullanıcıları, OS X güncellemesini yükledikten sonra bu sorunu bildirdi. Özel DNS ayarlarıyla yeni bir ağ oluşturmak, bu sorundan kurtulmanıza yardımcı olabilir:
- Her şeyden önce, Mac'inizdeki Safari, Mail, Chrome vb. Gibi WiFi üzerinde çalışan tüm uygulamalardan çıkın.
- Mac'inizin sağ üst köşesindeki Apple menüsüne tıklayın
- Sistem Tercihleri'ne basın.
- "Ağ" ı bulun ve tıklayın
- Sol taraftaki listede WiFi'yi seçin
- "Konum" sütununa tıklayın >> "Konumu Düzenle" yi seçin >> yeni konumu oluşturmak için (+) işaretine tıklayın >> yeni ağ için bir ad yazın ve ardından "Bitti" ye tıklayın.

- "Ağ Adı" nın yanında bulabileceğiniz WiFi ağına katılma zamanı
- Yönlendiricinizin şifresini girmeniz gerekiyor
- "Gelişmiş" düğmesine tıklayın >> TCP / IP sekmesine tıklayın >> DHCP Kiralamasını Yenile düğmesini bulun ve tıklayın. Bir açılır mesajda Uygula'yı seçin

- "DNS" sekmesini tıklayın.
- Yeni bir DNS Sunucusu eklemek için “DNS Sunucuları” sekmesinin altındaki (+) işaretine tıklayın.
- Şimdi, 8.8.8.8 ve 8.8.4.4 yazın - - Google için DNS.

- "Donanım" sekmesine tıklayın >> "Yapılandır" menüsünün yanındaki sekmeye tıklayın ve bir açılır menü bulacaksınız
- Manuel Olarak Seçin
- "MTU" nun yanındaki açılır menüden Özel'i seçin. Ardından "MTU" altındaki sekmeye 1453 yazın ve "Tamam" ı tıklayın
- İşlemi sonlandıran son kişi “Uygula” düğmesine basar.

Çözüm No.11: Tercihler .plist'i silin
Bağlantı sorunlarıyla ilgili tercihlerden birini (.plist) silmeyi de deneyebilirsiniz. Bu dosya, Ana klasörünüzdeki Kitaplık klasöründe bulunur. Aşağıdaki talimatı izleyin:
- Finder uygulamasını açın
- Çubuk menüsünde, "Git" >> "Klasöre Git" i seçin veya ayrıca Command + Shift + G tuşlarına basarak bir kısayol da kullanabilirsiniz.
- Açılır iletişim kutusuna şunu yazın: ~ / Library / Preferences

- Tercih dosyalarını bulun:
com.apple.internetconfig.plist
com.apple.internetconfigpriv.plist

- Önlem olarak bu tercihler dosyasını bir klasöre veya Masaüstüne kopyalayın / yapıştırın, ardından bunları Kitaplık klasöründen silin.
- Bilgisayarı yeniden başlat.
Bu sorunlar / çözümler tüm Mac modellerinde bulunur ve etkilidir: MacBook Pro, MacBook Air, MacBook, iMac, Mac mini ve Mac Pro ile Mac OS X Lion, Mountain Lion, Maverick, Yosemite, El Capitan.
Yukarıdaki tüm çözümleri denediyseniz, ancak yine de Mac WiFi sorunlarıyla karşılaşıyorsanız, Genius Bar ile iletişime geçme veya en yakın Apple Yetkili Servis Sağlayıcısını ziyaret etme zamanınız gelmiştir.