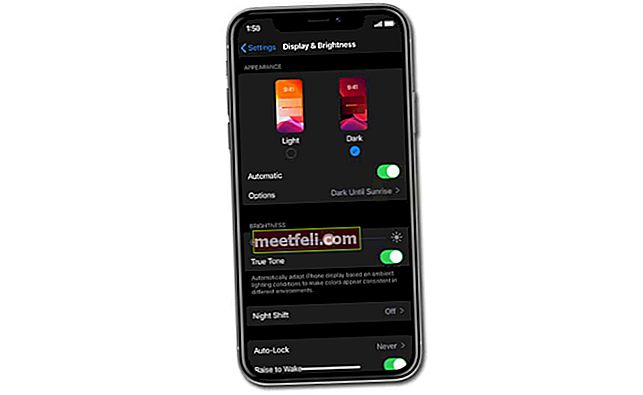İPhone'unuzda Wi-Fi sorunları yaşıyorsanız, tek değilsiniz. Birçok iPhone sahibi şikayetçi oldu ve hala “iPhone ve iPad'lerinin kablosuz ağa bağlanmayacağından”, örneğin herhangi bir ağa veya belirli bir ağa bağlanamamaktan şikayet ediyor.
Bazı kullanıcılar başarıyla bağlanır, ancak bağlantı kesilmeye devam eder. Ayrıca bağlantı bazen oldukça yavaş olabilir. Burada, Wi-Fi grileşmiş ve iOS güncellemesinden sonra bağlantı olmaması dahil olmak üzere tüm iPhone Wi-Fi sorunları için çözümleri listeleyeceğiz.
Ayrıca bkz: iPhone'un Şarj Olmaması Nasıl Onarılır
İnsanlar dengesiz bir Wi-Fi bağlantısından veya Wi-Fi ağına hiç bağlanamadıkları gerçeğinden şikayet ettiler. Yönlendiricinizi değiştirmeden veya cihazınızı nihai çözüm olarak Apple mağazasına götürmeden önce bu sorunlardan birini yaşadıysanız, önce denemek isteyebileceğiniz birkaç şey vardır.
Ayrıca bkz: iMessage çalışmıyor / iMessage'ın etkinleştirilmesini bekliyor
İPhone / iPad Wi-Fi sorunları için çözümler
İPhone veya iPad'de Wi-Fi sorunlarına ne sebep olur?
Wi-Fi bağlantı sorunlarına neden olabilecek birçok farklı şey vardır. Etkinleştirilmiş Uçak modu veya iPhone / iPad'inizin yönlendiriciden çok uzakta olması gibi bazı basit olanlar vardır. Sinyal bazen zayıf olabilir, bu nedenle bağlantınız yavaş olabilir. Ağ aygıtları (modem ve yönlendirici) veya iPhone'un anteni ile ilgili sorunların yanı sıra yazılım hatası da nedenlerden biri olabilir.

Wi-Fi'yi kapatıp tekrar açın
İPhone'unuz bir Wi-Fi ağına bağlanmazsa veya bağlanırsa ancak bağlantı koparsa, bazı basit şeylerle başlayın. Henüz denemediyseniz - Wi-Fi'yi kapatıp tekrar açın. Ekranın alt kenarından kaydırabilir ve kontrol merkezini açabilirsiniz. Kapatmak için Wi-Fi simgesine dokunun. Birkaç saniye bekleyin ve Wi-Fi'yi tekrar açmak için simgeye tekrar dokunun.

Wi-Fi'yi kapatmanın / açmanın başka bir yolu da iPhone ayarlarıdır. Ayarlar> Wi-Fi'ye gidin ve Wi-Fi'nin yanındaki anahtara geçin.

Bluetooth'u kapatın
Bluetooth, iPhone'unuzun bir wifi ağına bağlı kalmamasının veya hiç bağlanmamasının nedenleri olabilir, çünkü Bluetooth, Wi-Fi bağlantılarında parazite neden olabilir. Bu nedenle, herhangi bir fark yaratıp yaratmayacağını görmek için onu kapatmalısınız. Ya ekranın alt kenarından yukarı kaydırıp Bluetooth simgesine dokunabilir ya da Ayarlar> Genel'e gidip kapatabilirsiniz.

Uçak modunu değiştir
İPhone veya iPad'inizin Wi-Fi'ye bağlanmamasının bazı nedenlerini tartıştığımızda, Uçak modundan bahsettik. Açıksa, bu yüzden cihaz ağa bağlanmayacaktır. Kapatır kapatmaz sorun çözülecektir.
Uçak modunu değiştirmek oldukça etkili olabilir ve sorunu çözmenize yardımcı olabilir. Ayarlar'a gidin ve Uçak modunu açın. 30 saniye bekleyin ve tekrar kapatın. Tekrar bir Wi-Fi ağına bağlanmayı deneyin.

Wi-Fi Yardımını Aç / Kapat
İOS 9 veya sonraki bir sürümünü yüklediyseniz, muhtemelen Wi-Fi yardımına aşinasınızdır. Bu özellik sayesinde her zaman sabit bir internet bağlantısına sahip olabilirsiniz. Wi-Fi bağlantınız zayıf ve yavaşsa, Wi-Fi Yardımı otomatik olarak hücresel ağa geçecektir. Wi-Fi Yardımı arasında geçiş yapmak birçok kişi için iPhone Wi-Fi sorunlarını çözdü, bu yüzden denemelisiniz. Bunu yapmak için Ayarlar> Hücresel'e gidin, aşağı kaydırın, özelliği açın ve tekrar kapatın.

İPhone veya iPad'inizi yeniden başlatın
İPhone / iPad'iniz bir wifi ağına bağlanamıyorsa veya bağlantıyı kurduysanız ancak yavaşsa veya düşmeye devam ederse, yeniden başlatma çok etkili bir çözüm olabilir.
- Uyku / uyandırma düğmesini basılı tutun
- İPhone'unuzu kapatmak için "Kapatmak için kaydırın" öğesini sürükleyin
- Cihazınız kapandığında, tekrar açmak için uyku / uyandırma düğmesini basılı tutun.

www.iphonehacks.com
Modeminizi ve yönlendiricinizi yeniden başlatın
İPhone veya iPad'iniz evde kablosuz ağa bağlanamıyorsa, ancak diğer ağlara başarıyla bağlanıyorsa, modeminizi ve yönlendiricinizi yeniden başlatmanız önerilir. Fişlerini çıkarın, yaklaşık 30 saniye bekleyin ve ardından tekrar takın. Bir veya iki dakika bekleyin ve Wi-Fi'ye yeniden bağlanmayı deneyin.

youtube.com
“İPhone'um evde kablosuz ağa bağlanmıyor ve her yere bağlanıyor” şeklinde birçok yorum gördük. Aynı sorunu yaşıyorsanız, ağ cihazlarınızı yeniden başlatın ve umarım her şey bir cazibe gibi çalışacaktır.
Wi-Fi ağ iletişimi için Konum Hizmetlerini kapatın
Birçok kullanıcı, Wi-Fi ağı için konum hizmetlerini kapatmanın sorunu çözdüğünü söyledi. Yapman gerekenler işte burada:
- Ayarlar'a gidin ve Gizlilik'e dokunun
- Ardından, Konum Servisleri'ne dokunun.
- Sistem Hizmetleri'ne dokunun
- Wi-Fi ağını kapatın

Wi-Fi ağını unutun
Hala sorun mu yaşıyorsunuz? Ardından bir sonraki adım, Wi-Fi ağını unutmak ve tekrar bağlanmaktır. Aşağıdaki adımları takip et:
- Ayarlara git
- Wi-Fi'ye dokunun
- Ardından, unutmak istediğiniz ağın yanında bulunan bilgi düğmesine (i) dokunun.
- Bu ağı unut'a dokunun
- Eyleminizi onaylamak için Unut'a dokunun.

Ağı unuttuğunuzda, Wi-Fi'ye geri dönün, bir ağ seçin ve parolayı girin.
İPhone sahiplerinden, iPhone'un bazı wifi ağlarına bağlanmayacağını veya iPhone 6'nın ev wifi ağına bağlanamayacağını söyleyen tonlarca şikayet geldi ve bu, kullanıcıların kaçının sorunu çözdüğü.
Yönlendirici aygıt yazılımını güncelleyin
İPhone'unuz Wi-Fi ev ağına bağlanmıyorsa, yönlendirici aygıt yazılımının güncellenmesi sorunu çözebilir. Yapmanız gereken ilk şey, yönlendiricinizin modelini ve sürüm numarasını bulmaktır. Bu bilgiyi cihazın kutusunda veya kılavuzda bulabilirsiniz. Ayrıca, model ve sürüm numarası genellikle yönlendiricinin kendisinde, arka tarafında veya altında bulunur. Üreticinin resmi web sitesine gidin ve İndirme bölümünü bulun. Yönlendiricinizi bulun ve ürün yazılımını indirip yükleyin. Bunu nasıl yapacağınızdan emin değilseniz, kılavuzu üreticinin web sitesinde bulabilirsiniz.
kaynak: d-link


DNS ayarlarını değiştir
DNS ayarlarınızı değiştirerek sorunu çözebilirsiniz. Google DNS (8.8.8.8 veya 8.8.4.4 veya her ikisini birden kullanabilirsiniz, ancak bunları virgülle ayırdığınızdan emin olun) veya Açık DNS (208.67.220.123 veya 208.67.222.123). İşte bunu nasıl yapacağınız:
- Ayarlar'a gidin ve Wi-Fi'ye dokunun
- Ağınızı bulun ve ağın hemen yanındaki bilgi düğmesine (i) dokunun
- DNS göreceksiniz, sayılara dokunun
- Klavye görünecek ve yeni DNS adresini girdikten sonra.

Ağ Ayarları Sıfırlama
Yukarıda belirtilen çözümleri denediyseniz ancak iPhone veya iPad'iniz wifi ağına bağlı kalmayacak veya hiç bağlanmayacaksa, bu seçeneğe gitmek hile yapabilir. Bu, tüm ağ bağlantı seçeneklerinizi sıfırlayacaktır - Wi-Fi ve hücresel ayarlar kaydedilmiş ağlar ve şifreler ve ayrıca VPN ve APN ayarları.
- Ayarlar'a gidin
- Genel'e dokunun
- Ardından, Sıfırla'ya dokunun
- Ağ ayarlarını sıfırla'ya dokunun
- İstenirse şifrenizi girin
- İşleminizi onaylamak için Ağ ayarlarını sıfırla'ya dokunun.

Yazılımı güncelleyin
Bir yazılım hatası, farklı Wi-Fi sorunları da dahil olmak üzere her türlü soruna neden olabilir. Bu nedenle en son sürümü yüklediğinizden emin olmanız gerekir. Yapmadıysan, şimdi yap. Yazılımı kablosuz olarak güncelleyebilirsiniz, ancak bağlantınız yavaşsa veya sürekli kesiliyorsa bu yanıltıcı olabilir. İPhone'unuz wifi ağına hiç bağlanamıyorsa, bu seçenek söz konusu değildir, bu durumda yazılımı iTunes kullanarak güncelleyebilirsiniz (bir sonraki çözüm aşağıda açıklanmıştır). Örneğin ofiste veya bir kafede belirli bir wi-fi ağına bağlanabiliyorsanız ve bağlantı iyiyse aşağıdakileri yapın:
- Ayarlara git
- Genel'e dokunun
- Yazılım Güncelleme'ye dokunun
- İndir ve Yükle'ye dokunun.
Daha önce iOS'un en son sürümünü indirdiyseniz ve yüklemediyseniz, Ayarlar> Genel> Yazılım Güncelleme'ye gidin ve Şimdi Yükle'ye dokunun.

Yazılımı iTunes kullanarak güncelleyin
Yazılımı kablosuz olarak güncelleyemiyorsanız, bunu iTunes kullanarak yapabilirsiniz. Öncelikle, iTunes'un en son sürümünün yüklü olduğundan emin olun. Bu adımları takip et:
- İPhone'unuzu bilgisayarınıza bağlayın
- İTunes'u başlatın
- İPhone'unuzu seçin
- Ardından, Özet'i tıklayın.
- Güncellemeyi Kontrol Et'i tıklayın
- İOS'un yeni bir sürümü mevcutsa İndir ve Yükle'yi veya Güncelle'yi tıklayın.

İTunes'u kullanarak iPhone'unuzu fabrika ayarlarına geri yükleyin
Çoğu kullanıcı, Wi-Fi sorunlarını yukarıda listelenen çözümlerden biriyle çözebildi. Ancak, hepsini denediyseniz ve bir Wi-Fi ağına bağlanmaya çalışırken hala sorun yaşıyorsanız, belki yeni bir başlangıç zamanı gelmiştir. İTunes'u kullanarak iPhone'unuzu fabrika ayarlarına geri yükleyebilirsiniz. Cihazınızda sakladığınız her şey (ihtiyaçlarınıza göre ayarladığınız uygulamalar, dosyalar ve ayarlar) silinecektir. Verilerinizi yedeklemeyi unutmayın!
İPhone'unuzu fabrika ayarlarına geri yüklemek için:
- İTunes yazılımının en son sürümünü yükleyin
- İTunes'u açın
- İPhone'unuzu bilgisayarınıza bağlayın
- İPhone'unuzu seçin
- Özet panelinde, "iPhone'u Geri Yükle" seçeneğini bulun ve üzerine tıklayın.
- İşleminizi onaylamak için Geri Yükle'yi tıklayın
- Bunu yaptığınızda iTunes, iPhone'unuzu silecek ve iOS yazılımının en son sürümünü yükleyecektir.
- Bu tamamlandığında iPhone'unuz yeniden başlayacak
- İPhone'unuzu yeni olarak ayarlamak için ekrandaki adımları izleyin.
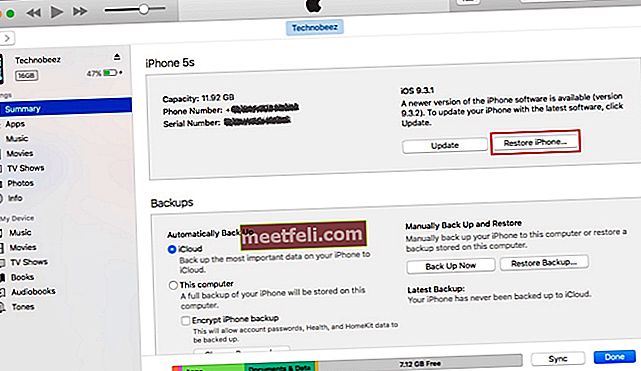
Kira yenilemek
Bu seçenekle, yönlendiricinizden yeni bir IP adresi alacaksınız ve umarım bir Wi-Fi ağına bağlanabileceksiniz ve bağlantı artık kesilmeyecek. Bunu yapmak için Ayarlar> Wi-Fi'ye gidin, Wi-Fi ağınızı bulun ve ardından ağın hemen yanındaki (i) öğesine dokunun. Kontratı Yenile'ye dokunun.
Sıkça Sorulan Sorular
iPhone WiFi gri renkte açılmıyor
Bazı kullanıcılar "iPhone wifi gri renkte açılmıyor" diyerek sorunu bildirdi. Wi-Fi devre dışıysa yapabileceğiniz birkaç şey var:
Ifixit'in bildirdiği gibi
Termal şokla bir şeyler yapması gerekiyor .
Gelişmiş Çözümler / Geçici:
"Telefonu 15 dakikalığına buzdolabına veya 30 dakika lambanın altına koyma"
“İPhone'unuzu bir saç kurutma makinesi kullanarak hoparlör / ön kamera üzerinden hafifçe ısıtın, lütfen ekrana veya pile zarar vermediğinizden emin olmak için telefondan 7-10 inç uzağa yerleştirin. Bir Sıcaklık uyarısı gördükten sonra iPhone'unuzu hemen 10-20 dakika dondurucuya koyun. "

Basit çözüm:
- Uçak modunu açın / kapatın.
- İPhone'unuzu yeniden başlatın. Uyku / uyandırma düğmesini basılı tutun, kaydırıcıyı sürükleyin ve telefonunuzu kapatın. Telefonunuzu tekrar açmak için uyku / uyandırma düğmesini basılı tutun.
- Ağ Ayarları Sıfırlama. Ayarlar> Genel> Sıfırla'ya gidin ve Ağ ayarlarını sıfırla'ya dokunun.
- İOS yazılımını güncelleyin.
- Bütün ayarları sıfırlamak. Ayarlar> Genel> Sıfırla'ya gidin ve Tüm ayarları sıfırla'ya dokunun.
- İTunes'u kullanarak iPhone'unuzu fabrika ayarlarına geri yükleyin.
iPhone WiFi'ye yanlış şifre bağlanmayacak
İPhone'unuz yanlış şifre söyleyerek wifi ağına bağlanamıyorsa, işte çözümler:
- Bir Wi-Fi ağına ilk kez bağlanıyorsanız, parolayı doğru girdiğinizden emin olun.
- Uçak modunu açın / kapatın.
- İPhone'unuzu yeniden başlatın. Uyku / uyandırma düğmesini basılı tutun ve ardından kapatmak için kaydırın. Cihazınız kapandığında, tekrar açmak için uyku / uyandırma düğmesini basılı tutun.
- Yönlendiricinizi yeniden başlatın.
- Ağ Ayarları Sıfırlama. Bunu yapmak için Ayarlar> Genel> Sıfırla> Ağ ayarlarını sıfırla seçeneğine gidin. Ağ ayarlarını sıfırla'ya dokunun.
- İOS'u güncelleyin.
- Wi-Fi şifresini değiştirin.
- İTunes'u kullanarak iPhone'unuzu fabrika ayarlarına geri yükleyin.
iOS güncellemesinden sonra iPhone wifi sorunları
Her zaman iOS'un en son sürümünü yüklemenin çok önemli olduğunu söylüyoruz çünkü hata düzeltmeleri getiriyor, cihazınızın güvenliğini artırıyor ve genellikle bazı yeni özellikler getiriyor. Ancak, Wi-Fi ile olanlar da dahil olmak üzere bazı sorunlar güncellemeden hemen sonra ortaya çıkabilir. Bazen yapmanız gereken tek şey biraz beklemek ve güncellemeden sonra cihazınızın yerleşmesine izin vermek veya aşağıdaki çözümleri denemek:
- Wi-Fi'yi açın.
- Uçak modunu açın / kapatın.
- Bluetooth'u kapatın.
- Ağı unutun ve tekrar katılın.
- İPhone'unuzu ve yönlendiricinizi yeniden başlatın.
- Ağ Ayarları Sıfırlama. Ayarlar> Genel> Sıfırla> Ağ ayarlarını sıfırla seçeneğine gidin. Ağ ayarlarını sıfırla'ya dokunun.
- Bütün ayarları sıfırlamak. Ayarlar> Genel> Sıfırla> Tüm ayarları sıfırla seçeneğine gidin.
- İTunes'u kullanarak iPhone'unuzu fabrika ayarlarına geri yükleyin.
Ayrıca bkz: Mac Wifi sorunları ve çözümleri
Bu sorunlar / çözümler iPhone 4, iPhone 4s, iPhone 5, iPhone 5s, iPhone 5c, iPhone 6, iPhone 6 Plus, iPhone 6s, iPhone 6s Plus, iPhone SE, iPhone 7 ve iPhone 7 Plus, iPhone 8'de bulunur ve etkilidir. , iPhone 8 Plus ve iPhone X.
Farklı iPhone Wi-Fi sorunlarının çözümlerini listeledik, ancak cihazınız bir Wi-Fi ağına bağlanmıyor, bağlantı yavaş ya da sürekli kesiliyor, Apple ile iletişime geçin veya yakındaki Apple Store'lardan birinde bir Genius Bar'ı ziyaret edin.