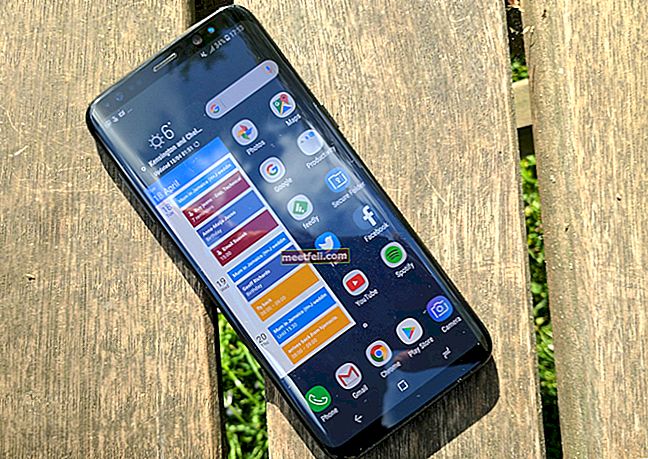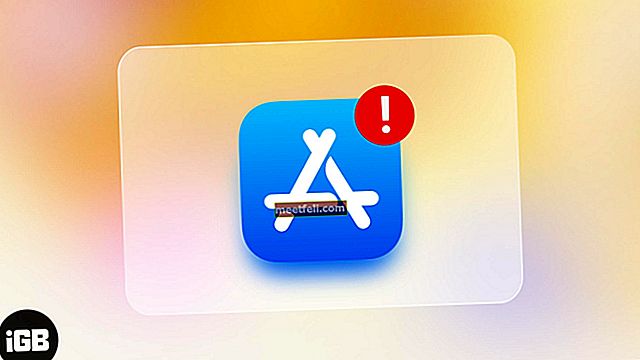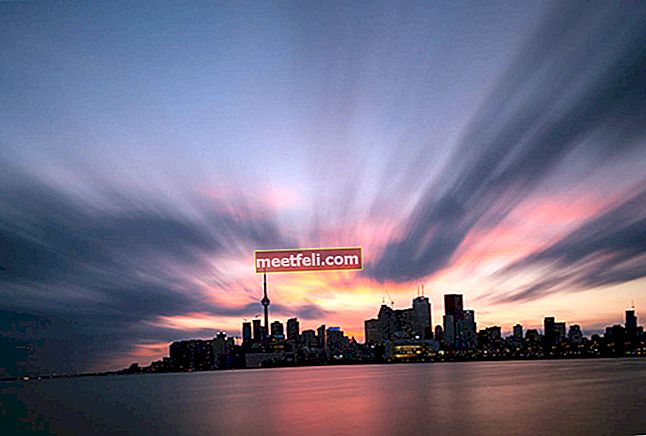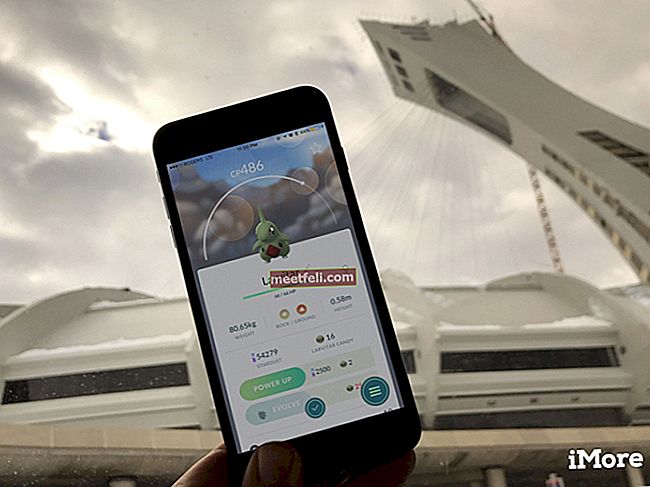MacBook'a Windows 10 yüklemek mümkün mü? Cevap Evet. MacOS'i çalıştırabilir ve istediğiniz zaman Windows'a geçirebilirsiniz. Apple, Mac bilgisayara Windows'u yüklemenize ve bu iki işletim sistemi arasında geçiş yapmanıza yardımcı olabilecek bir yardımcı program sağlamıştır. Bu yazıda, Windows 10'u MacBook'a nasıl yükleyeceğinizi göstereceğiz.
Ayrıca bkz: MacBook'u Bir Projektöre Bağlama
Başlamadan önce
Yedekleme Verileri
MacBook'a Windows 10 yüklemek o kadar da karmaşık değil. Ancak, işlemin ortasında istenmeyen bir şey olması ihtimaline karşı verilerinizi yedeklemeniz daha iyi olacaktır.
İnternet bağlantısı
Windows 10 disk görüntüsünü (ISO dosyası) indirmek için İnternet bağlantısına ihtiyacınız olacak. Bu nedenle, Mac'inize bağlı özel bir İnternet ağınız olduğundan emin olun.
Veri depolama
MacBook'a Windows 10 yüklemek için yeterli disk alanınız olması gerekir. En az 64GB depolamaya ihtiyacınız olacak veya 128GB daha iyi olacaktır. MacBook'unuzda ne kadar veri depolama alanı olduğunu kontrol etmek için Apple logosu> Bu Mac Hakkında> Depolama'yı tıklayın.
Sistem Gereksinimlerini Kontrol Edin
Bir şeyi gereksinimlerini kontrol etmeden kurmak size sorun yaratabilir. Windows 10'u yüklemek için bilgisayarınızda en az 1 GHz işlemci ve 32 bit için 1 GB RAM veya 64 bit için 2 GB RAM olmalıdır. Windows 10 ile uyumlu MacBook modellerinin listesi:
- MacBook Pro (2012 ve sonrası)
- MacBook Air (2012 ve sonrası)
- MacBook (2015 ve sonrası)
MacBook'ta Windows 10 Nasıl Kurulur
Windows Disk Görüntüsünü İndirin
Tarayıcınıza “Windows 10 disk görüntüsü (ISO dosyası)” yazarak Windows 10'u indirebilir ve Microsoft resmi sitesinden geleni seçebilirsiniz. Diğer seçenek - bu bağlantıya tıklayabilirsiniz ve sizi Microsoft Yazılım İndirme sayfasına yönlendirecektir. Şimdi şu adımları izleyin:

- Sayfada olduğunuzda, "Sürümü Seçin" kutusunu tıklayın ve istediğiniz sürümü seçin. Ardından Onayla'yı tıklayın.
- Sonraki sayfada dilinizi seçin ve Onayla'yı tıklayın.
- 32 bit İndir veya 64 bit'i seçin. İndirme işlemi tamamlanana kadar bekleyin.
- Windows 10 Disk Görüntüsü (ISO dosyası), MacBook'unuzun İndirme klasöründe saklanacaktır.
Boot Camp Yardımcısı'nı başlatın
Boot Camp Yardımcısı, MacBook'unuzla birlikte gelen bir yardımcı programdır. MacBook'a Windows 10 yüklemenize yardımcı olacaktır. Bunu Yardımcı Programlar klasöründe bulabilirsiniz. Oraya gitmek için ilk önce Klasör> Uygulamalar> Yardımcı Programlar'ı açın. Burada Boot Camp Yardımcısı'nı bulun ve üzerine tıklayın. İşte izlenecek adımlar:

- Boot Camp Yardımcısı açıldığında Devam'ı tıklayın.
- Yeni sayfa açılacak ve orada Windows 10 ISO dosyasını göreceksiniz. Aksi takdirde, ISO Görüntüsü kutusunun yanındaki Seç düğmesine tıklar ve İndir klasörüne gidersiniz. Dosyayı seçin ve Aç'ı tıklayın.
- Şimdi, Windows 10'un boyutunu biçimlendirmek için bölümü macOS ve Windows arasında sürükleyin. İhtiyaçlarınıza göre ayarlayın. Hazır olduğunuzda, sağ alt köşedeki Yükle / Biçimlendir düğmesini tıklayın.
- Yükleme işlemi tamamlandıktan sonra, MacBook'unuz Windows 10 kurulumuna yeniden başlayacaktır.
Windows 10'u Kurun ve Kurun
Bundan sonra yapmanız gereken tek şey ekrandaki komut istemlerini takip etmektir.
- İlk açılır ekran sizden dili seçmenizi isteyecektir.
- İkinci sayfada, bir ürün anahtarı sorulacak. Anahtarınız yoksa, "Ürün anahtarım yok" u tıklayın.
- Windows 10 Pro veya Windows Home'u seçin ve aşağıdaki İleri düğmesini tıklayın.
- Drive 0 Partition X'i seçin ve Next'e tıklayın.
- Hızlı Ayarları seçin veya Kurulumunuzu Özelleştirin.
- Bir hesap oluşturmak için kullanıcı adı ve şifreyi yazın ve İleri'ye tıklayın.
- Cortana kişisel asistanını kullanmak istemiyorsanız Şimdi Değil'e tıklayın.
- "Boot Camp Yükleyicisine Hoş Geldiniz" ekranında, İleri'yi tıklayın.
- Lisans Sözleşmesi ekranındaki kabul kutusunu okuyup işaretleyin, ardından Yükle'ye tıklayın.