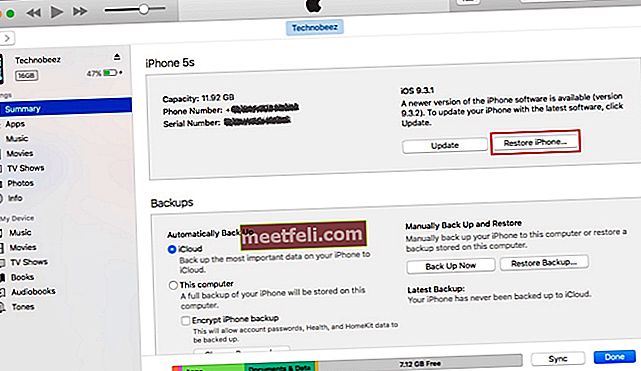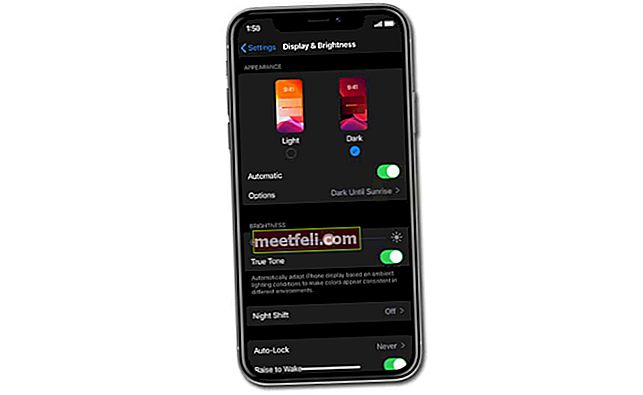İPad'iniz veya iPhone'unuz rastgele yeniden başlatmaya devam ederse, sizi çılgına çevireceğinden eminiz. Telefon görüşmesinin ortasında veya en sevdiğiniz oyunu oynarken yeni yüksek puana ulaşmak üzereyken yeniden başlayabilir. Bu can sıkıcı soruna ne sebep oluyor? Güncel olmayan üçüncü taraf uygulamaları, arka planda çalışan çok sayıda uygulama, bir yazılım arızası gibi birkaç şey var. Burada, sorunu çözebilmeniz ve iPhone veya iPad'inizi normal şekilde kullanabilmeniz için birkaç olası çözümü listeleyeceğiz.
Ayrıca bkz: iPhone'un Şarj Olmaması Nasıl Onarılır
İPhone / iPad Çözümleri Rastgele Sorunu Yeniden Başlatmaya Devam Ediyor
Bu sorun, sahip olduğunuz iPhone veya iPad modeli ne olursa olsun ortaya çıkabilir. Kesin olarak belirli bir modelle ilgili değildir. Örneğin, iPhone 6. Oldukça yeni bir seri olmasına rağmen, birçok kullanıcı iPhone 6'nın sürekli olarak yeniden başlatılıp kapanmasından şikayet ediyor. Söylediğimiz gibi, sorunun ortaya çıkmasının birçok nedeni var - uygulamalar, iOS'ta bir aksaklık veya bir donanım sorunu.
İPhone / iPad nasıl yeniden başlatılır veya yeniden başlatılır
Donanımdan sıfırlama
Sorun gidermemize temel şeylerden birini deneyerek başlayalım. Bazı küçük iOS hataları, donanımdan sıfırlama ile çözülebilir.
- Uyku / uyandırma düğmesini ve Ana Sayfa düğmesini aynı anda basılı tutun
- Düğmeleri en az 10 saniye basılı tutun
- Ekranda Apple logosu göründüğünde düğmeleri bırakın

Arka planda çalışan uygulamaları kapatın
Bu yöntemi atlamayın çünkü çok etkili olabilir. Daha karmaşık olanlara gitmeden önce deneyin. Örneğin YouTube gibi bir uygulama kullanıyorsanız ve düzgün şekilde kapatmazsanız, uygulama arka planda çalışmaya devam edecektir. Arka planda çalışan çok fazla uygulamanız olması gerçeği, iPad'inizin veya iPhone'unuzun kendiliğinden rastgele yeniden başlatılmasının nedeni olabilir. Uygulamayı tamamen kapatmak için Ana Sayfa düğmesine iki kez dokunun ve ardından uygulamaları kapatmak için yukarı kaydırın.
Daha fazla bilgi edinin - iPhone SE Wi-Fi Sorunları Nasıl Giderilir

Uygulamaları güncelleyin
Daha önce de bahsettiğimiz gibi, sorun iPhone veya iPad'inizdeki uygulamalarla ilgili olabilir. Bu nedenle, uygulamaları güncellemek sorunu çözebilir. Güncelleme genellikle iPhone'un rastgele yeniden başlatılmasının ana nedeni olabilecek bazı hata düzeltmelerini içerir.
Uygulamalar nasıl güncellenir:
- App Store'u açın
- İPhone'unuzun sol alt köşesindeki Güncellemeler bölümüne dokunun
- Yüklediğiniz tüm uygulamaları güncellemek istiyorsanız Tümünü Güncelle'ye dokunun.
- Veya hangi uygulamaların tek tek güncellenmesi gerektiğini seçebilirsiniz. Uygulama adının yanındaki Güncelle kutusuna dokunun.

Şüpheli uygulamaları kontrol edin ve kaldırın
Bu sorun giderme yöntemi aynı zamanda uygulamalarla da ilgilidir. Uygulamaları güncellemek sorunu çözmediyse uygulamanın davranışını izleyin. Sık sık çökme gibi şüpheli davranan bazı uygulamalar olduğunu fark ederseniz, bunları kaldırmanız daha iyi olur. İsterseniz daha sonra her zaman yeniden indirebilirsiniz. Bunu yapmak için şu adımları izleyin:
- Ayarlar >> Gizlilik >> Teşhis ve Kullanım >> Teşhis ve Kullanım Verilerine gidin
- Tanılama ve Kullanım Verileri'nde, çok sık çökme veya bellekle ilgili rapor gibi "şüpheli rapor" içeren bazı uygulamalar listesi bulacaksınız.
- Uygulamayı sildikten sonra ne olacağını kontrol ederken bu uygulamaları tek tek kaldırabilirsiniz. Örneğin, "şüpheli uygulamalar" listemde, önce yalnızca WhatsApp'ı kaldıracağım, ardından iPhone'un rastgele yeniden başlayıp başlamadığını gözlemleyeceğim? Evetse, diğer şüpheli uygulamaları tek tek silmeye devam edeceğim.

Verileri belirli uygulamalardan temizleyin
Uygulamaları güncelledikten ve şüpheli olanları kaldırdıktan sonra, iPhone'un sürekli kapandığını ve ardından kendi kendine açıldığını fark ederseniz, bundan sonra ne yapmalısınız?
İPhone'unuzun belleği neredeyse doluysa, iPhone'unuzun veya iPad'inizin performansını bozabilir. Olması gerektiği kadar sorunsuz çalışmayacak ve daha yavaş hale gelecektir.
En çok belleği hangi uygulamaların kullandığını kontrol edin
- Uygulamayı kontrol etmek için Ayarlar >> Genel >> Depolama ve iCloud Kullanımı bölümüne gidin.
- Depolama bölümünün altında, Depolamayı Yönet'e dokunun. Burada, şu anda ne kadar depolama alanının kullanıldığı ve ne kadarının hala kullanılabilir olduğu ile ilgili bilgileri göreceksiniz. Ardından, Kullanılabilir altında, uygulamaların listesini göreceksiniz. Listenin en üstünde, en çok bellek alanını kullanan uygulamayı göreceksiniz.
- Öncelikle, artık kullanmadığınız uygulamaları silmenizi öneririz. Ardından, iPhone belleğinizi boşaltmak için hangi uygulamaların temizlenmesi gerektiğine karar verebilirsiniz.

Verileri temizleyin
Temizlemeden önce verileri yedeklemeyi unutmayın. Sahip olduğunuz tüm uygulamaların verilerini temizlemeniz gerekmez. Bunu yalnızca Fotoğraflar, Safari ve Mesajlaşma gibi bazı uygulamalar için yapabilirsiniz.
İPhone verilerinizi iCloud aracılığıyla yedekleme adımları
- WiFi ağına bağlanın ve hızlı bir İnternet bağlantınız olduğundan emin olun, böylece yedekleme işlemi sorunsuz ilerleyebilir.
- Ayarlar >> iCloud >> Yedeklemeye gidin
- Yedekleme ekranında, iCloud Yedeklemesinin Açık olduğundan emin olun. Değilse, etkinleştirin.
- Şimdi Yedekle'ye dokunun ve yedekleme işleminin tamamlanmasına izin verin.
- Yedekleme işleminin başarılı olduğundan emin olmak için Ayarlar >> iCloud >> Saklama Alanı >> Saklama Alanını Yönet'e gidin. Cihazınıza dokunduğunuzda, son yedekleme tarihi ve boyutu ile ilgili bilgileri göreceksiniz.

Fotoğraflar
- İPhone veya iPad'inizde Fotoğraflar uygulamasını başlatın
- Albüm adına dokunun
- Ekranın sağ üst köşesindeki Seç'e ve ardından silmek istediğiniz fotoğraflara dokunun.
- Sağ alt köşedeki çöp simgesine tıklayın
- Açılır mesaj göründüğünde, Fotoğrafları Sil'e dokunun
- Belirli albümlerdeki tüm fotoğrafları sildikten sonra, Son Silinmiş albüm'e dokunun >> Seç'e dokunun >> Tümünü Sil'e dokunun

Safari
- Ayarları aç
- Safari uygulamasını bulana kadar aşağı kaydırın, ardından üzerine dokunun
- Safari ekranında aşağı kaydırın, Geçmişi ve Web Sitesi Verilerini Temizle'yi bulun ve ona dokunun.
- Geçmişi ve Verileri Temizle'ye dokunun

İleti
- Mesaj uygulamasına gidin >> Düzenle'ye dokunun
- Her iletinin sol tarafındaki daireye dokunarak gereksiz tüm sohbetleri kontrol edin >> sağ alt köşedeki Sil'e dokunun
- Diğer seçenek, önemli konuşmaları Mac / PC'ye yedekleyebilir, böylece tüm mesajları silebilir ve iPhone'unuzda daha fazla yer açabilirsiniz.
İOS'u güncelleyin
İOS cihazınızdaki uygulamaları güncelledikten sonra sorun henüz çözülmediğinde iOS'u güncelleyin. Çoğu durumda iPhone rastgele yeniden başlatma sorunları yazılımla ilişkilidir. Uygulama güncellemesine benzer şekilde, iOS güncellemesi de bazı düzeltmeler içerir.
İPhone'da iOS'u güncelleme adımları
- Öncelikle, yeni iOS güncellemesinin olup olmadığını kontrol etmelisiniz.
- Bunu yapmak için Ayarlar >> Genel >> Yazılım Güncellemesini açın
- Güncelleme mevcutsa, iPhone önce onu indirecektir. İndirme işlemi tamamlandıktan sonra, Yükle'ye dokunun.

Bütün ayarları sıfırlamak
Tüm Ayarları Sıfırla işlemini gerçekleştirdiğinizde, iOS cihazınızdaki ayarlar fabrika varsayılanlarına geri yüklenecektir. Çoğu durumda, bu yöntem gerçekten işe yarar. Herhangi bir veri kaybetmeyeceksiniz, ancak belki de işlemden sonra ayarları istediğiniz gibi ayarlamanız gerekecek.
Tüm ayarları sıfırlama adımları
- Ayarlar >> Genel >> Sıfırla >> Tüm Ayarları Sıfırla
- Şifreyi girmeniz istenecek
- Tüm Ayarları Sıfırla'ya dokunun
- İPhone'unuz yeniden başlatılacak ve tüm ayarlarını sıfırlayacaktır

Tüm içeriği ve ayarları silin
Tüm ayarların sıfırlanması sorunu çözmezse ve iPad veya iPhone'unuz rasgele yeniden başlatılırsa, fabrika ayarlarına sıfırlamayı deneyin. Bu yöntem, tüm iPhone verilerinizi, müziğinizi, fotoğraflarınızı ve içindeki tüm ayarları kaldıracaktır. Öncelikle verileri iCloud veya iTunes aracılığıyla yedeklemenizi öneririz.
Önemli: iPhone'unuz jailbreak'liyse bu yöntemi kullanmayın, çünkü iPhone'unuz muhtemelen Apple logosuna yapışacaktır.
- Ayarlar >> Genel >> Sıfırla >> Tüm İçeriği ve Ayarları Sil
- şifrenizi giriniz
- İPhone'u Sil veya iPad'i Sil'e dokunun ve yeniden başlayacaktır.
- İPhone veya iPad'i yeni bir cihaz olarak kurun

İPhone'u DFU modunda geri yükleyin
Jailbreak'li iPhone, iTunes aracılığıyla fabrika ayarlarına bu şekilde geri yüklenemez. İPhone'u önce DFU moduna geçirdikten sonra iTunes kullanarak yapmanız gerekir. DFU, iPhone'un iOS veya önyükleyiciyi yükleyemediği ancak iTunes tarafından algılanabileceği bir koşul olan Aygıt Ürün Yazılımı Güncellemesinin kısaltmasıdır.
DFU modunda geri yükleme adımları
- Mac'inizde / PC'nizde en son iTunes sürümünün yüklü olduğundan emin olun
- Şimdi, bir yıldırım kablosu kullanarak iPhone'unuzu Mac / PC'ye bağlayın
- Güç ve ana düğmelerini yaklaşık 10 saniye basılı tutarak DFU moduna girin, ardından yalnızca güç düğmesini bırakın ve ana düğmeyi basılı tutmaya devam edin.
- İTunes, iPhone'unuzu veya iPad'inizi algıladıktan sonra, "Özet" sekmesini tıklayın
- Ardından, "Geri Yükle" seçeneğini tıklayın
- iTunes, aygıt yazılımını indirecektir. İndirme işlemi tamamlandığında iTunes, geri yükleme işlemine otomatik olarak devam edecektir.
Pili şarj et
Yukarıdaki tüm Yazılım sorun giderme tekniklerini uyguladıktan ve iPhone'unuz rasgele yeniden başlatmaya devam ettikten sonra, pili kontrol etme zamanı gelmiştir. Forumlarda bulduğumuz gibi birçok iPhone 5 sahibi bu sorunun pil sorunuyla ilgili olduğunu bildirdi. Çoğu sordu: "iPhone 5 nasıl düzeltilir? Sürekli yeniden başlatılıyor?" İPhone'un rastgele yeniden başlatıldığı durumdan pilin sorumlu olup olmadığını araştırmak için:
- Orijinal bir kablo ve adaptör kullanarak iPhone'u şarj etmek için güç kaynağına bağlayın.
- Şarj sırasında iPhone veya iPad'inizin nasıl davrandığını izleyin. İPhone'unuz rastgele kapanmazsa veya yeniden başlamazsa, pili değiştirmeniz gerektiği anlamına gelir. İPhone'unuz hala garanti kapsamındaysa, Apple veya operatörünüzle iletişime geçin.

permachargerstore.com
İPhone'unuz şarj olurken sürekli yeniden başlatılıyorsa ne yapmalı?
"İPhone 5'lerim şarj olurken sürekli yeniden başlatılıyor" gibi bazı şikayetler oldu. Diğer tüm sorunlarda olduğu gibi, bu her iOS cihazında ortaya çıkabilir. Bu sorunu önlemek için, cihazınızla birlikte gelen orijinal kabloyu ve şarj cihazını kullandığınızdan emin olun. Sorun genellikle kullanıcı orijinal şarj aksesuarını kullanmıyorsa ortaya çıkar.
- Mevcut şarj yöntemini değiştirin. İPhone veya iPad'inizi bir duvar şarj cihazı kullanarak şarj ediyorsanız, bilgisayarınıza bağlayın veya tersini yapın.
- Hücresel veriye geçiş yapın. Ayarlar> Hücresel'e gidin ve Hücresel veriyi açın / kapatın.
- Uyku / uyandırma düğmesini ve Ana Sayfa düğmesini aynı anda en az 10 saniye basılı tutun. Ekranda Apple logosunu görene kadar düğmeleri basılı tutmaya devam edin.
- Şarj cihazının ve kablonun hasar görmediğinden emin olun.
- Her türlü tozu, kiri veya kiri temizlemek için şarj portunu bir kürdan ile temizleyin.
- İOS'u güncelleyin. Bir Wi-Fi ağına bağlanın. Ayarlar> Genel> Yazılım Güncelleme'ye gidin ve İndir ve yükle'ye dokunun.
- İTunes'u kullanarak iPhone veya iPad'inizi fabrika ayarlarına geri yükleyin. İOS cihazınızı bilgisayarınıza bağlayın. İTunes'da göründüğünde iPhone'unuzu veya iPad'inizi seçin. Özet panelinde "Geri Yükle" seçeneğini seçin. İşleminizi onaylamak için Geri Yükle'yi tıklayın.
Yukarıdaki çözümlerin tümü, iPhone / iPad'in iPhone 4, iPhone 4s, iPhone 5, iPhone 5s, iPhone 6, iPhone 6 Plus, iPhone 6s, iPhone 6s Plus, iPhone SE, iPhone 7, iPhone 7'de rastgele yeniden başlatılmasını düzeltmek için etkili bulundu. Artı, iPad, iPad Mini, iPad Air ve iPad Pro.
İPhone'unuz sürekli kapanıyorsa, Genius Bar veya en yakın Apple Yetkili Servis Sağlayıcısı ile iletişime geçmenizi öneririz.