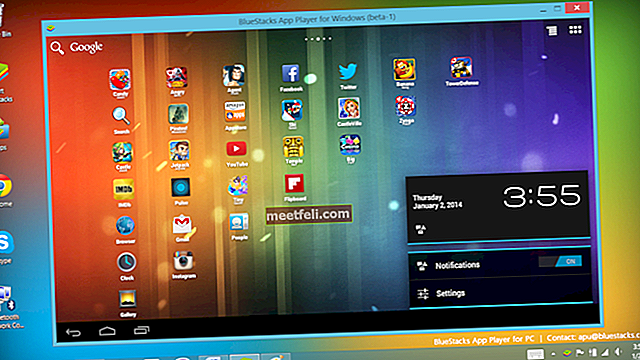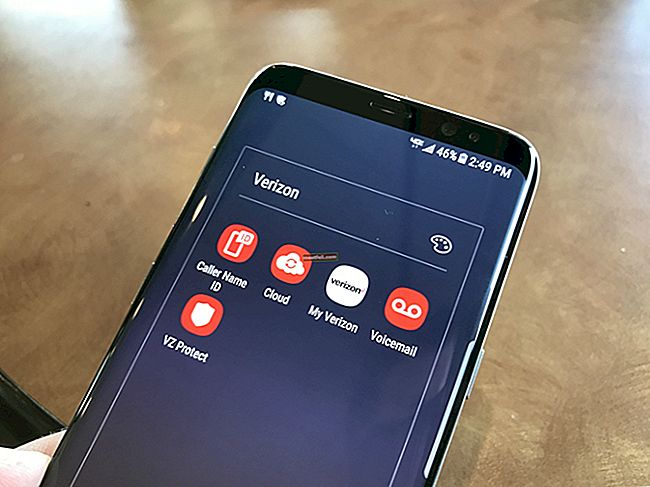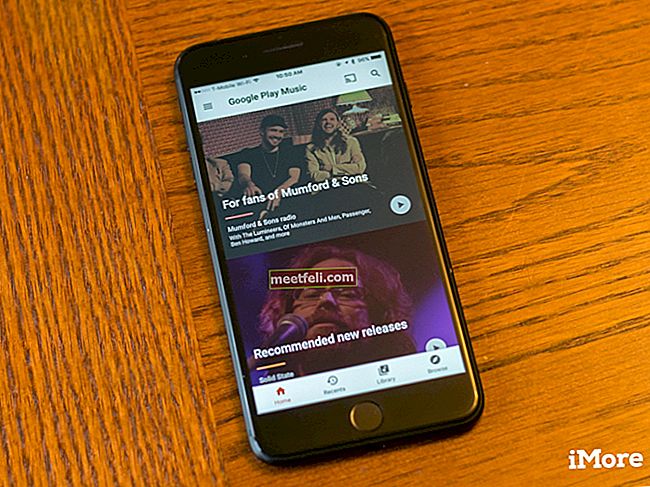İPhone'unuz Bluetooth cihazlarına bağlanmıyorsa endişelenmeyin, çünkü sorunu çözmeye çalışabileceğiniz çok sayıda etkili çözüm vardır. Bluetooth sorunları yaygındır ve soru şudur: bunlara ne sebep oluyor? Bir iPhone'un Bluetooth hoparlörlerle, Apple saatiyle veya diğer cihazlarla eşleşememesinin nedenlerinden bazıları bir yazılım arızası veya bir Bluetooth cihazıyla ilgili sorundur. İşleri kısa sürede harekete geçirmenize yardımcı olacak çeşitli çözümleri listeleyeceğiz.
Ayrıca bkz: iPhone / iPad Nasıl Onarılır uygulamaları indirmiyor veya güncellemiyor
Sorunu çözmeye başlamadan önce:
- Bluetooth'un etkinleştirildiğinden emin olun. Ayarlar> Bluetooth'a gidin.
- İPhone / iPad'inizi ve eşlemeye çalıştığınız bir cihazı şarj edin.
- İPhone'unuz ve bir Bluetooth cihazı birbirine yakın olmalıdır.
- Yönlendirici ve USB bağlantı noktaları Bluetooth parazitine neden olabileceğinden, USB bağlantı noktalarına ve bir Wi-Fi yönlendiricisine çok yakın durmayın.
- Bluetooth cihazınız yakın zamanda başka bir gadget ile eşleştirildi mi? Varsa, o cihazı kapatın veya üzerindeki Bluetooth'u devre dışı bırakın. Birçok Bluetooth cihazı ilk olarak yakın zamanda bağlandıkları bir cihazla eşleşmeyi deneyecektir.
Ayrıca okuyun - Açılmayacak iPhone 6 nasıl
Ayrıca okuyun - PC'de iMessage
İPhone / iPad Bluetooth cihazlara bağlanmazsa veya eşleşmezse denenecek şeyler
Bluetooth'u aç / kapat
Genellikle sorunu çözen en basit şeyle başlayacağız. Tek yapmanız gereken Bluetooth'u kapatmak, birkaç saniye beklemek ve ardından tekrar etkinleştirmek.
Herhangi bir ekranın altından yukarı kaydırarak kontrol merkezini açın, Bluetooth simgesine dokunun ve Bluetooth'u kapatın. Açmak için simgeye tekrar dokunun.
Veya Ayarlar> Bluetooth'a gidin, kapatın, bekleyin ve tekrar açın.
İnşallah bundan sonra cihazlar arasında Bluetooth bağlantısı kurulacaktır.
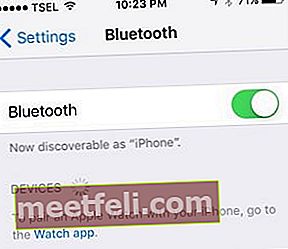
Wi-Fi ve Uçak modunu değiştir
Çoğu zaman, sorunu yalnızca Wi-Fi ve Uçak modunu değiştirerek çözebilirsiniz. Bir şans ver. Herhangi bir ekranın altından yukarı kaydırarak iPhone'unuzdaki kontrol merkezini açın.
İlk önce, Wi-Fi simgesine dokunun ve kapatın. Tekrar açmak için üzerine tekrar dokunun. Bu işe yaramazsa, Wi-Fi'yi kapatın ve tekrar eşleştirmeyi deneyin.
Wi-Fi'yi açmak ve kapatmak sorunu çözmediyse, kontrol merkezini açın ve Uçak simgesine dokunun. Uçak modunu bir dakika süreyle AÇIK bırakın ve simgeye tekrar dokunarak tekrar kapatın.
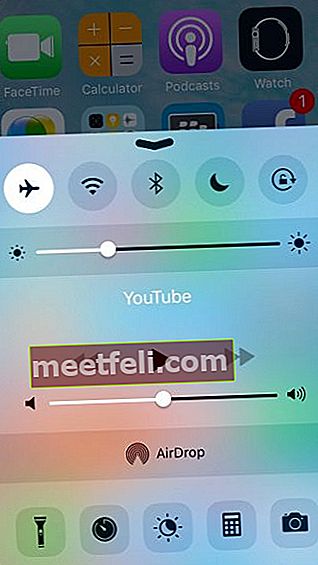
İPhone / iPad'inizi ve Bluetooth aksesuarınızı yeniden başlatın
Bir sonraki adım, iPhone'unuzu yeniden başlatmaktır.
- Uyku / uyandırma düğmesini basılı tutun
- "Kapatmak için kaydırın" göründüğünde, kaydırıcıyı sürükleyin
- İPhone'unuz kapandığında, Apple logosunu görene kadar uyku / uyandırma düğmesini basılı tutun.

www.iphonehacks.com
Bluetooth aksesuarınızı da yeniden başlatın.
Bunu yaptıktan sonra, Bluetooth cihazı ile iPhone'unuzu eşleştirmeyi deneyin.
Donanımdan sıfırlama
Yukarıda belirtilen çözümleri denediniz ve Bluetooth çalışmıyor mu? Donanımdan sıfırlama yapın.
- Uyku / uyandırma düğmesini ve Ana Sayfa düğmesini aynı anda basılı tutun
- Düğmeleri en az 20 saniye basılı tutun
- Apple logosunu göreceksiniz
- Ayarlara git. Bluetooth'a dokunun. Kapatın ve ardından tekrar açın.

support.apple.com
Bir cihazı unutun
Başlangıçta Bluetooth sorunlarının yaygın olduğunu söylemiştik. Hangi iPhone veya iPad'e sahip olursanız olun, Bluetooth bağlantı sorunları yaşayabilirsiniz. Bluetooth bağlanmadığında sorunu çözebilecek şeylerden biri, bir cihazı unutup tekrar eşleştirmektir. Göründüğünden çok daha basit. Yapman gerekenler işte burada:
- Ayarlara git.
- Bluetooth'a dokunun.
- Bluetooth cihazlarının listesini göreceksiniz.
- Bağlanamayacağınız birini bulun ve bilgi düğmesine (i) dokunun.
- Bu cihazı unut'a dokunun.
- Şimdi Bluetooth cihazı ile iPhone'unuzu eşleştirin.
Ağ Ayarları Sıfırlama
Bluetooth bağlantı sorunları yaşıyorsanız ve hiçbir şey çalışmıyor gibi göründüğünde, ağ ayarlarını sıfırlayın. Aklınızda bulundurmanız gereken şey, Bluetooth cihazlarına ve Wi-Fi ağlarına yeniden bağlanmak için yeniden bağlanmanız gerekeceğidir.
- İPhone Ayarları uygulamasını açın
- Genel'e dokunun
- Ardından, Sıfırla'ya dokunun
- Ağ ayarlarını sıfırla seçeneğini seçin
- şifrenizi giriniz
- Ağ ayarlarını sıfırla'ya dokunun.
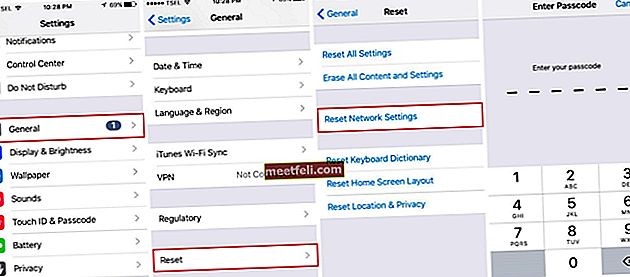
Yazılımı güncelleyin
Çoğu durumda, iPhone ve iPad Bluetooth sorunları yazılım güncellemesiyle çözülebilir. İPhone SE'yi örnek olarak alabiliriz. Sahiplerinin çoğu, Bluetooth cihazları üzerinden arama yaptıklarında telefon görüşmesi ses kalitesi sorunları yaşadı. Bu sorun, "Bazı Bluetooth aksesuarlarının iPhone SE ile eşleştirildiğinde ses kalitesi sorunları yaşayabildiği bir sorunu giderir" sorununu ele alan iOS 9.3.2 güncellemesiyle çözülebilir.
- Telefonunuzu bir Wi-Fi ağına ve bir güç kaynağına bağlayın (veya iPhone'unuzda en az% 50 pil olduğundan emin olun)
- Ayarlar> Genel> Yazılım Güncelleme'ye gidin
- Şimdi Yükle'ye dokunun
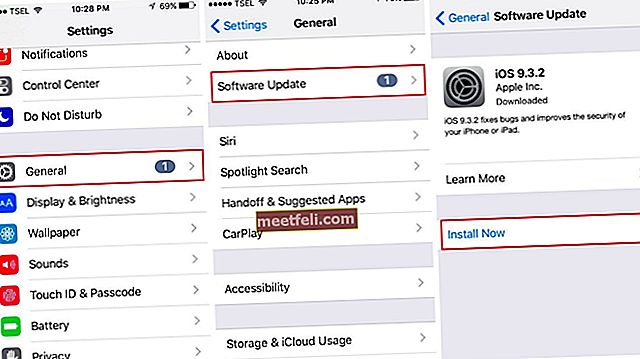
Yazılımı iTunes kullanarak güncelleyin
İTunes'u kullanarak iPhone / iPad'inizi en son iOS sürümüne güncelleyebilirsiniz. İPhone'unuzu bilgisayarınıza bağlamadan önce, hataları ve diğer sorunları önlemek için iTunes'un en son sürümünü yükleyin.
- İPhone'unuzu bilgisayarınıza bağlayın
- İTunes'u başlatın
- İTunes'da iPhone'unuzu seçin
- "Güncellemeyi Kontrol Et" i tıklayın
- İndir ve Güncelle'yi tıklayın
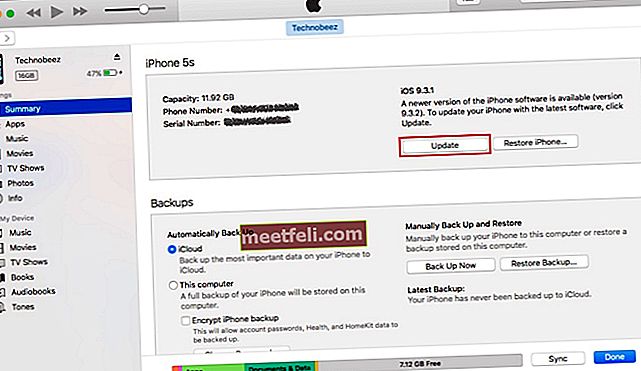
Bluetooth cihazınızdaki üretici yazılımını yükseltin
Bluetooth cihazınızdaki ürün yazılımını nasıl yükselteceğiniz konusunda size tam bir kılavuz sunamayız. Gadget'a bağlıdır. Elinizde hâlâ varsa kılavuza bakın veya üreticinin web sitesini ziyaret edin ve Bellenim veya İndirme bölümünü arayın. Cihazınızı bulun ve verilen talimatları izleyin.
Tüm ayarları sıfırla / Tüm içeriği ve ayarları sil
Tüm ayarları sıfırlayın - bunu yaparak, ihtiyaçlarınıza ve isteklerinize göre ayarladığınız tüm iPad veya iPhone ayarları fabrika varsayılanlarına geri yüklenecektir. Bu, verilerinizin hiçbirini silmez.
- Ayarlara git
- Ardından, Genel'e dokunun.
- Sıfırla'ya dokunun
- Tüm ayarları sıfırla seçeneğini seçin
- Parolanızı girin ve Tüm ayarları sıfırla'ya dokunun
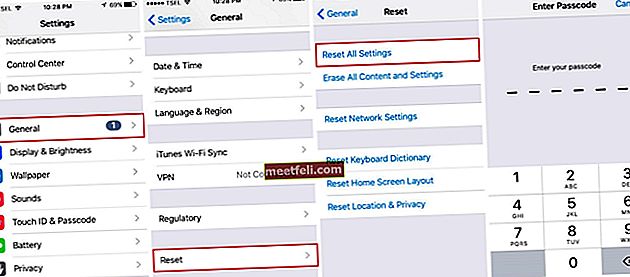
Tüm içeriği ve ayarları sil - bu seçenek cihazınıza yeni bir başlangıç sağlar ve tam da ihtiyacınız olan şey bu olabilir. Önceki çözümden farklı olarak, bu yalnızca ayarları değil uygulamalarınızı ve verilerinizi de iPhone / iPad'inizi silecektir. Dosyalarını yedekle.
- Ayarlara git
- Genel'e dokunun
- Sıfırla'ya dokunun
- Tüm içeriği ve ayarları sil seçeneğini seçin
- şifrenizi giriniz
- İPhone'u Sil / iPad'i Sil'e dokunun
- İPhone'unuzun silinmesi tamamlandığında onu yeni bir cihaz olarak ayarlayın.
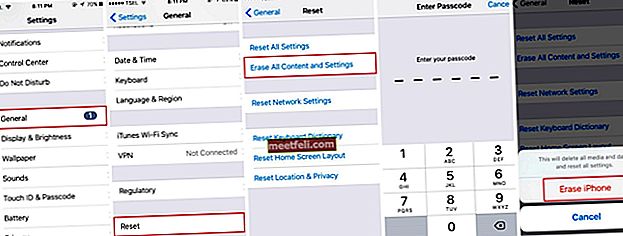
İTunes'u kullanarak iPhone'unuzu fabrika ayarlarına geri yükleyin
İTunes'un en son sürümünün yüklü olduğundan emin olun.
- İTunes yazılımını başlatın
- İPhone'unuzu bilgisayarınıza bağlayın
- İTunes'da göründüğünde cihazınızı seçin
- Özet panelinde, "iPhone'u Geri Yükle" veya "iPad'i Geri Yükle" seçeneğini seçin
- İşleminizi onaylamak için "Geri Yükle" yi tıklayın
- iTunes, iPhone / iPad'inizi silecek ve en son iOS'u yükleyecektir.
- Cihazınız yeniden başlayacak
- Yeni olarak ayarlayın.
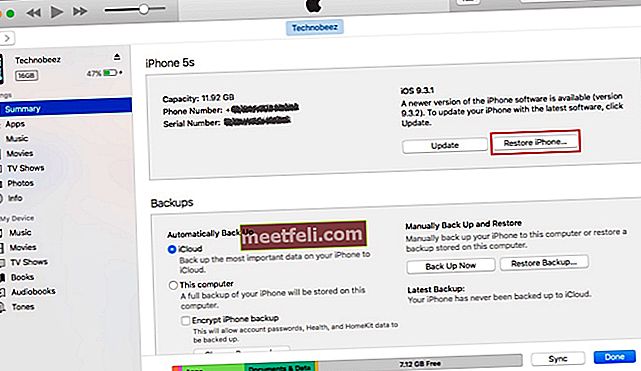
Bluetooth'a nasıl bağlanılır
- Ayarlara gidin
- Bluetooth'u seçin
- Açın
İPad veya iPhone, iOS güncellemesinden sonra Bluetooth'a bağlanmazsa ne yapmalı?
İOS hakkında birçok kez konuştuk ve cihazınızı en son sürüme yükseltmenin neden bu kadar önemli olduğunu açıkladık. Yeni sürüm, hata düzeltmeleri sağlar ve iPhone veya iPad'inizin güvenliğini ve performansını iyileştirir. Ancak bazen yeni bir sürüm bazı sorunlara neden olabilir. Kullanıcılar genellikle iOS güncellemesinden hemen sonra ortaya çıkan sorunları bildirirler ve Bluetooth bağlantı sorunları da bunların arasındadır.
Güncellemeden sonra 24-48 saat boyunca cihazınızın yerleşmesine izin verin ve bu süre zarfında bu makalede listelenen çözümleri deneyebilirsiniz. Bluetooth, Wi-Fi ve Uçak modunu değiştirin, iPhone'unuzu yeniden başlatın veya donanımdan sıfırlama yapın, ağı unutun ve ağ ayarlarını sıfırlayın. Ayrıca tüm ayarları sıfırlayabilir veya içeriğinizi ve ayarlarınızı silebilirsiniz.
İOS'u piyasaya sürüldükten hemen sonra güncellediyseniz, eski sürüme geçmek için hala zamanınız vardır. Değilse, bir sonraki sürümü beklemeniz gerekecektir.
Her zaman Apple ile iletişime geçebilir veya mağazalarından birini ziyaret edebilirsiniz.
Bu sorunlar / çözümler iPhone 4, iPhone 4s, iPhone 5, iPhone 5s, iPhone 5c, iPhone 6, iPhone 6 Plus, iPhone 6s, iPhone 6s Plus ve iPhone SE, iPhone 7, iPhone 7 Plus, iPad, iPad Mini, iPad Air ve iPad Pro.