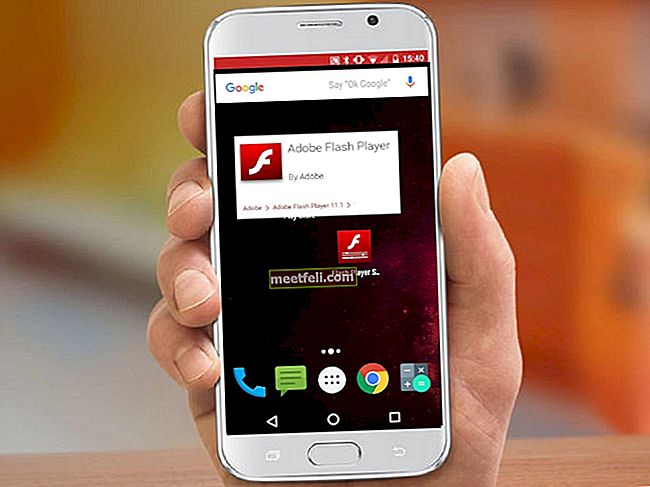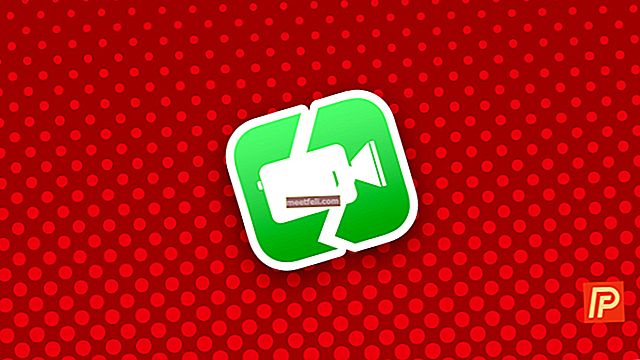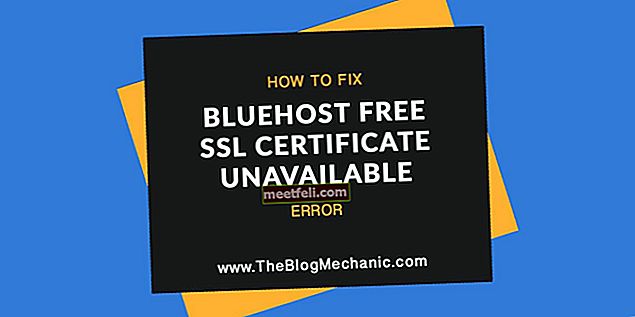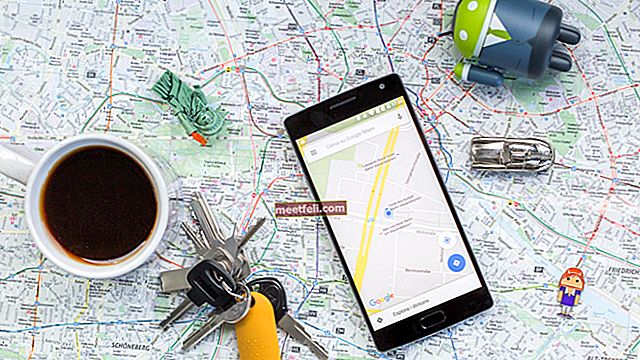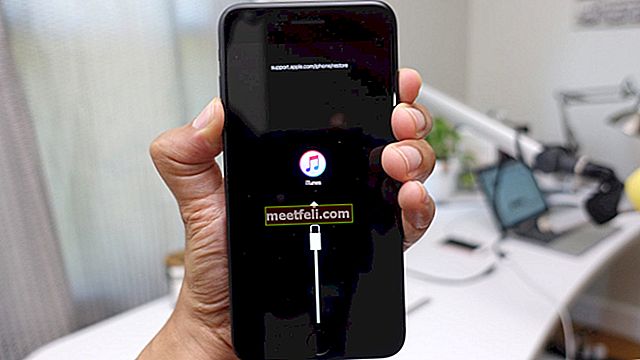MacBook Pro'nuz yavaş mı çalışıyor? Eğer durum buysa, okumaya devam edin. Burada, sorunu gidermenin bazı yollarını paylaşacağız ve bir kez denediğinizde, MacBook'unuzun çok daha hızlı çalıştığını anında fark edeceksiniz.
Ayrıca bkz: Time Machine Kullanarak Mac'te Veriler Nasıl Yedeklenir
MacBook Pro Yavaş Çalışıyor - Nasıl Onarılır
Masaüstünüzü Tide Up

Sık sık çok sayıda dosya veya ekran görüntüsü indirir, ancak dosyaları hiçbir zaman silmezseniz, Mac masaüstünüz dağınık görünecektir. Masaüstünüzdeki bu simge karmaşası yalnızca güzel duvar kağıdınızı kapatmakla kalmaz, aynı zamanda bilgisayarı da yavaşlatabilir. Masaüstünde görünen her simge bir pencereyi temsil eder. Sistem, Mac'inizi her açtığınızda bu pencereleri gözden geçirecektir. Ne kadar çok simgeye sahip olursanız, sistemin yüklenmesi için o kadar çok zaman gerekir.
Gereksiz olanları Çöp Kutusuna sürükleyerek veya gruplar halinde düzenleyerek masaüstünüzü manuel olarak temizleyebilirsiniz. MacOS Mojave kullanıyorsanız, yeni özelliği Yığınlar dosyalarınızı otomatik olarak ilgili gruplar halinde düzenlemenize yardımcı olabilir. Bu nedenle, masaüstünüz her zaman dağınıklıktan arınmış olacaktır.
Disk Alanını Boşaltın

Apple menüsü> Bu Mac Hakkında'yı tıklayarak Mac'inizdeki sabit sürücü alanının kullanılabilirliğini kontrol edebilirsiniz . Burada, üst menü çubuğundaki Depolama'yı seçin ve sabit sürücüyle ilgili tüm bilgileri göreceksiniz. Boş sabit sürücü alanı çok azsa, bazı verileri harici bir sürücüye veya iCloud'a yedeklemeniz ve bunları MacBook'unuzdan silmeniz gerekir.
RAM'i Boşaltın
Aynı anda çok fazla uygulamanın açık olması, MacBook Pro'nuzun yavaş çalışmasına neden olabilir çünkü bu uygulamaların tümü, en önemlisi, daha az RAM'e sahip eski bir MacBook Pro'nuz varsa, aynı anda RAM kullanır. Tarayıcıda çok fazla sekme açmak bilgisayarınızda RAM sorunlarına neden olabilir. Bu nedenle, RAM'i boşaltmak ve MacBook'unuzu hızlandırmak için tarayıcınızdaki bazı uygulamaları veya sekmeleri kapatın. Bunu yaptığınız anda farkı fark edeceksiniz.
Yanıt Vermeyen İşlemlerden Çıkın

Bazıları, belirli uygulamalar ve hatta web siteleri sorunlara neden olabilir. Activity Monitor uygulamasında kontrol edin. Spotlight'ı daha hızlı başlatmak için Command + boşluk çubuğuna basın ve " Activity Monitor " yazın. Ardından yanıt vermeyen uygulamaları veya işlemleri bulun, çift tıklayın ve Çık düğmesini tıklayın. Etkinlik Monitörü'ndeyken, çok fazla bellek tüketen ve işlemden çıkan bazı etkinlikleri de kontrol edebilirsiniz.
Önbellek Sistemini Temizle

Bir bilgisayarı her kullandığınızda, faaliyetleriniz sistem günlüğünde saklanacaktır. Bunları asla temizlemezseniz, önbellek birikmeye ve sabit sürücüde yer kaplamaya devam eder. Mac'te önbellek dosyalarını bulmak için Finder'ı başlatabilir, üst menü çubuğunda Git'i tıklayabilir ve açılır menüden Klasöre Git'i seçebilirsiniz. Tür ~ / Library / Caches'ı ve Git'i tıklayın. Önbellek dosyalarını seçin ve Çöp Kutusu'na kaldırın.
Yazılımı Güncelle
Yazılım güncelleme bildirimini alırsanız, indirip yüklediğinizden emin olun. Mac'inizin Yazılımını güncellemek yalnızca güvenliği artırmak ve yeni özellikler getirmekle kalmaz, aynı zamanda performansı da artırabilir. Mac bilgisayarınızın macOS'unu App Store üzerinden güncelleyebilirsiniz. Kılavuzun tamamını buradan okuyun.
Temizleyici Uygulamaları Kullanın

Mac için birçok temiz uygulama var ve bazıları ücretsiz. CCleaner ve ClearMyMac, en popüler macOS temizleme yazılımlarından ikisidir. MacBook Pro'nuz yavaş çalıştığında RAM'i tek bir tıklamayla boşaltabilirsiniz. Temizleyicilerin çoğu, önbellek dosyalarını temizlemek için birçok yararlı araca sahiptir, bu da gereksiz uygulamaları kaldırmanıza veya çok fazla çaba harcamadan kötü amaçlı yazılımları taramanıza yardımcı olur.