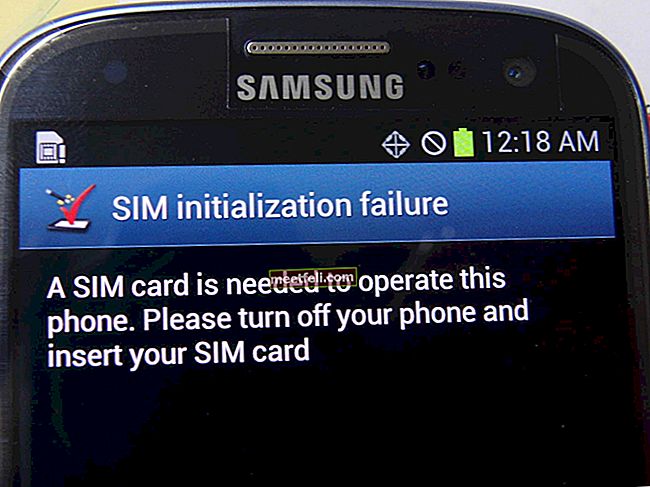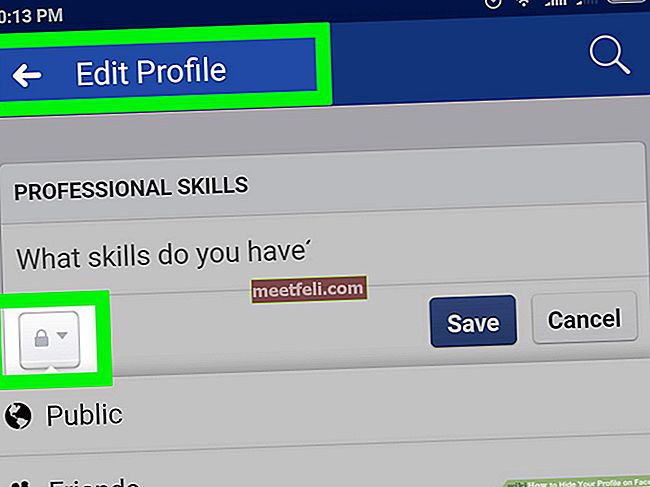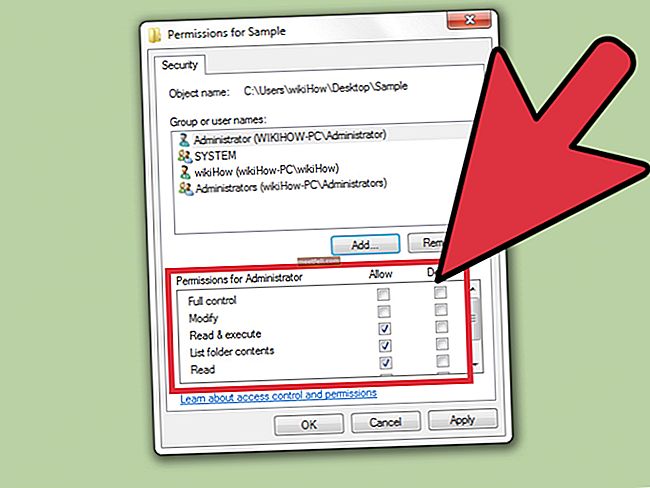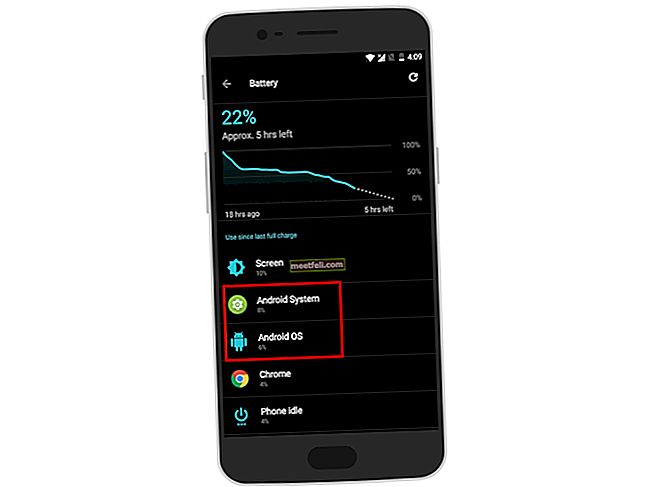Technobezz'in denediği bir dizi Android sorunu: wifi bağlı ancak internet yok, örneğin yavaş şarj, Wi-Fi sinyali yok ve ağa kayıtlı değil gibi. Bazı kullanıcıları rahatsız eden yeni bir sorun dışında hepsi başarıyla çözüldü - Android telefon WIFI'a bağlanabilir ancak internet bağlantısı yok. Bu sorunu çözmek önemlidir, çünkü bir ağa sık sık bağlanmak pilinizi daha hızlı tüketebilir. Bir kullanıcı, Samsung Galaxy S3 cihazının menzil içinde değilken bir WIFI ağına bağlanmak istediğinden ve bağlıysa güvenli bir bağlantı kuramadığından şikayet etti "WIFI sorunu doğrulanıyor". Bu, yalnızca Samsung Galaxy S3'te değil, hemen hemen tüm Android telefonlarda veya tabletlerde görülen bir sorun gibi görünüyor.Çözümlerimiz, bu sorunla karşılaşan tüm Android telefonlarda ve tabletlerde çalışabilir.
Android'in WIFI'a bağlanmasını düzeltmek için birkaç çözüm var, ancak internet yok. Başlangıç olarak, otellerde, okullarda ve kafelerde bulunan bir erişim noktası kullanıyorsanız, 3 numaralı yöntemin işe yaramayacağını çünkü bu yerlerde bulunan yönlendirici üzerinde kontrolünüz olmadığını belirtmek isterim. sıfırlayın. Aksi takdirde, evinizdeyseniz kendi yönlendiricinizi sıfırlayabilirsiniz.
Ayrıca bkz: 4.4.2 güncelledikten sonra Samsung galaxy S4 Wi-Fi sorunu nasıl giderilir
Ayrıca bakınız: Samsung Galaxy S4'te Wi-Fi bağlantısı sorunu nasıl giderilir
WIFI'a Bağlı Ancak İnternet Erişimi Yok Samsung Galaxy / Android Nasıl Onarılır
Yöntem 1: Telefonunuzu yeniden başlatın
Wi-Fi'nin çalışıp çalışmadığını kontrol etmek için telefonunuzu yeniden başlatmayı deneyin. Çalışmazsa, aşağıdaki adımları izleyerek tam bir yeniden başlatma yapmayı deneyin:
- Telefonunuzun bildirim gölgesini çekin ve Uçak Modunu açın

- Telefonunuzu kapatın

- Pili 3 ila 5 dakika çıkarın (Android telefonunuzda çıkarılabilir bir pil varsa).
- Pili takmadan Güç Düğmesini 1 ila 2 dakika basılı tutun.
- Şimdi pili yeniden takın ve Android cihazınızı Açın.
- Uçak modunu kapatın ve Wi-Fi ağına bağlanın.
Şimdi çalışıp çalışmadığını kontrol edin.
Yöntem 2: Yazılım güncellemesi olup olmadığını kontrol edin
Android'i Düzeltmenin bir sonraki yöntemi WIFI'a bağlanabilir Ancak İnternet Yok, kullandığınız Android işletim sistemi için bir yazılım güncellemesi olup olmadığını kontrol etmektir.
Şu yöne rotayı ayarla:
- Ayarlar
- Cihaz hakkında'ya ilerleyin
- Yazılım güncellemesini veya sistem güncellemesini tıklayın

Bu, Android'inizin kablosuz ağa bağlanmasını çözmenin basit ve etkili bir yoludur, ancak internet sorunu yoktur. Ayrıca, ağda kayıtlı olmayanlar gibi sorunları da çözebilir.
Firmware'inizle zaten güncel iseniz, aşağıdaki yöntemlere ilerleyin.
Yöntem 3: Modeminizi sıfırlayın
Herkese açık bir erişim noktasına bağlanmaya çalışıyorsanız, bu yöntemi atlayın. Kahve dükkanları gibi halka açık erişim noktaları, size yönlendiriciyi sıfırlama ayrıcalığını vermeyecektir. Akıllı telefonunuzdaki bu İnternet bağlantısını düzeltmenin bir başka basit yolu şudur:
- Modeminizi sıfırlayın
- Yönlendiricinin arkasında bir düğme olacak
- Normalde bazı yönlendiriciler için düğmeyi basılı tutmanız veya bir kez basmanız gerekir.

www.howtogeek.com
Modemi sıfırladığınızda, ağınızı yeniden kurmak için yeni bir bağlantı elde edeceksiniz. Aynı Ağda çok sayıda kullanıcının bulunduğu bazı durumlarda, IP Çakışmasına neden olabilir. Çoğu durumda, siz ve bir başkası aynı IP adresini paylaşıyorsunuz. Bu, telefonunuzun WIFI'ye bağlanmasına neden olabilir, ancak İnternet erişiminiz olmayacaktır. Sıfırlama yardımı ile bu sorunu çözebilir ve yeni bir IP alabilirsiniz.
Yöntem 4: Yönlendiricinin Kanalını Değiştirin
WPA bağlantınızı / Şifreleme Algoritma türünüzü değiştirerek bu sorunu hızla çözebilirsiniz.
Güvenlik Ayarları (WPA / WPA2 PSK)
WPA-Gelişmiş Şifreleme Standardı (AES)
Geçici Anahtar Bütünlüğü Protokolü veya TKIP
Ve bunun gibi.
Yönlendiricinizin arka ofisine erişin. Genellikle yönlendirici ayarlarınıza erişmek için bunları URL'ye yazmanız gerekir.
- Linksys - //192.168.1.1
- 3Com - //192.168.1.1
- D-Link - //192.168.0.1
- Belkin - //192.168.2.1
- Netgear - //192.168.0.1.
Şifreyi ve kullanıcı adını bilmiyorsanız oturum açın, İnternet sağlayıcınızı arayın… ama…
Genel olarak, kullanıcı adı ve parola Kullanıcı adı - yönetici, parola - parola veya kullanıcı adı - yönetici, parola - admin'dir.
Giriş yaptığınızda, temel ayarlara - güvenlik ayarlarına gidin.
Varsayılan şifrelemeniz AES ise, bunu TKIP olarak değiştirin. TKIP ise AES olarak değiştirin.

sbkb.cisco.com
Yöntem 5: Tüm Wi-Fi ağını unutun ve yeniden ekleyin
Bazen, tüm Wi-Fi ağınıza yeni bir başlangıç sağladığınızda sorun kolayca çözülür. Bunu yapmak için, cihazınızda bulunan tüm Wi-Fi ağını unutun ve ardından bunları tekrar ekleyin. Ancak, Wi-fi ağ adı ve şifresi gibi tüm ayrıntılara sahip olduğunuzdan emin olun, çünkü bu ayrıntılar ağı tekrar eklemek için gerekli olacaktır. Bir Wi-Fi ağını unutmak için:
- Android cihazınızın ana ekranından ayarlara gidin
- Ardından bağlantıya ve ardından Wi-Fi'ye dokunun.
- Size Wi-Fi ağının tüm listesini getirecektir.
- Unutmak için üzerlerine birer birer dokunun.
Tüm ağlar kaldırıldıktan sonra, cihazı yeniden başlatın ve ayarlar> Wi-Fi ve Wi-Fi Ağı'na giderek yeniden eklemeye başlayın.

Yöntem 6: Uyku sırasında WiFi'yi açık tutun
Yapmanız gereken bir sonraki şey, 'uyku sırasında Wi-Fi'yi açık tut' özelliğini açmak için cihazınızdaki Wi-Fi ayarlarına geçmektir. Bu, Wi-Fi'nin çok sık düşmesi durumunda size yardımcı olacaktır. Bu seçeneği etkinleştirmek için:
- Cihazınızdaki ayarlar seçeneğine gidin.
- Ardından, Wi-Fi'yi arayın ve üzerine dokunun.
- Burada, kullandığınız cihaza bağlı olarak 'daha fazla' seçeneğini veya sağ üstte üç nokta simgesini görebilirsiniz.
- Üzerine dokunduğunuzda, Gelişmiş seçeneğini seçmeniz gereken yerden bir açılır liste getirecektir.
- Gelişmiş ayarlar altında, 'Her Zaman, Yalnızca takılıyken ve Asla olmak üzere üç seçenekle birlikte' uyku sırasında Wi-Fi'yi açık tut 'bulacaksınız.
- Her zaman bağlı kalmak için "Her Zaman" ı seçin.

Yöntem 7: Tarih ve saati değiştir
Bu yöntemlerden hiçbiri sizin için işe yaramadıysa, bu yöntem en yararlı yöntemler arasında olduğu için işe yarayacaktır:
Şu yöne rotayı ayarla
- Tarih ve saat
- Saat diliminizi doğru konumunuza değiştirin
- Tarihinizi ve saatinizi şimdiki / doğru tarihe değiştirin.
- Modeminizi yeniden başlatın

Tüm bu çözümler, Android ve Samsung telefonların ve tabletlerin tüm çeşitlerinde uygulanabilir. Dolayısıyla, herhangi bir Samsung Galaxy Note, Galaxy S3, Galaxy S4, Galaxy S6, S6 Edge, S7 veya S7 Edge, LG veya başka bir cihaz tutuyor olun, bu çözümler sorunu çözmenize yardımcı olacaktır.
Hiçbir şey işe yaramazsa, tamir atölyesine başvurun. Cihazınız hala garanti altındaysa, satın aldığınız mağazayla veya operatörünüzle iletişime geçin.
Windows'ta kablosuz ağa bağlı ancak internet yok nasıl düzeltilir
Windows kullanıcısıysanız ve bilgisayarınız kablosuz ağa bağlıysa ancak internet yoksa, tek kişi siz değilsiniz. Bu sorun, Windows 7, Windows 8 ve Windows 10 dahil olmak üzere tüm Windows sürümlerinde ortaya çıkabilir. Sol alt köşedeki Wi-Fi simgesine baktığınızda, bir wifi ağına bağlı olduğunuzu gösterir, ancak tarayıcınızda bir sayfa açmaya çalıştığınızda internete sahip olmadığınızı fark edeceksiniz. İşte deneyebileceğiniz birkaç şey.
Yöntem 1: Wi-Fi'yi kapatıp tekrar açın
Sorunu gidermeye başlamanın en iyi yolu, Wi-Fi'yi kapatmak, bir süre beklemek ve ardından tekrar açmaktır. Bunu yapmak için, ekranınızın sağ alt köşesinde bulunan Wi-Fi simgesine tıklayın. Ardından, bağlı olduğunuz ağa tıklayın. Wi-Fi kapanacaktır. Bir dakika bekleyin ve ardından bir kez daha ağınıza tıklayın. Wi-Fi açıldıktan sonra, tarayıcıda bir sayfa açmayı deneyin.

Yöntem 2: Uçuş modu
Uçak modunun Android telefonunuzda veya tabletinizde mucizeler yaratması ve Wi-Fi sorunlarını çözmesi gibi, Uçuş modu da Windows'ta aynı şeyi yapabilir. Yapmanız gereken şey, Uçuş modunu etkinleştirmek, 15-20 saniye beklemek ve tekrar kapatmaktır. Bunu yapmak için sağ alt köşedeki Wi-Fi simgesine tıklayın. Ardından, Uçuş moduna tıklayın. Bunu yaptığınızda, Wi-Fi kapanacaktır. Birkaç saniye sonra kapatmak için Uçuş moduna tekrar tıklayın. Wi-Fi de açılacaktır.

Yöntem 3: Bilgisayarınızı yeniden başlatın
Bilgisayarınızı kullanırken tonlarca garip sorunun ortaya çıkabileceğini biliyorsunuz. Genellikle sorunu yeniden başlatarak çözmeye başlarız. İnternet erişiminiz yoksa tam olarak denemeniz gereken şey budur. Başlat düğmesine tıklayın. Ardından, Güç seçeneğine ve Yeniden Başlat seçeneğine tıklayın.

Yöntem 4: Yönlendiricinizi yeniden başlatın
Bir ev wi-fi ağına bağlanmaya çalışıyorsanız ve internet erişiminiz yoksa yönlendiricinizi yeniden başlatın. Bu çözümü atlamayın çünkü birçok kullanıcı için çok etkili olduğu ortaya çıktı. Yönlendiricinizi elektrik prizinden çıkarın, bir dakika bekleyin ve ardından tekrar prize takın.
Yöntem 5: İnternet servis sağlayıcınızla iletişime geçin
Devam etmeden önce, özellikle tüm aile üyeleri sizinle aynı sorunu yaşıyorsa, İnternet servis sağlayıcınıza başvurun. Belki ağda bir sorun var veya şu anda bir şeyi düzeltiyorlar.
Yöntem 6: Windows geçici klasörünü temizleyin
Bazı kullanıcılar için, Windows geçici klasörünün temizlenmesi sorunu çözdü. Temp klasörünü açtıktan sonra, şu anda kullanımda olan dosya ve klasörleri silemeyeceğinizi unutmayın. Bu adımları takip et:
- Başlat veya Ara kutusuna tıklayın
- Bunu arama kutusuna% temp% yazın
- Temp klasörünü seçin
- Klasör açıldığında, içindeki dosyaları ve klasörleri seçin, fareye sağ tıklayın ve ardından Sil'e tıklayın.

Bahsettiğimiz gibi, dosya veya klasörlerden biri şu anda kullanımdaysa, onu silemezsiniz. "Eylem tamamlanamıyor" diyen bir mesaj görünecektir. Atla veya İptal'i tıklayın.

Yöntem 6: Ağ aygıtını devre dışı bırakın ve yeniden etkinleştirin
Wi-Fi bağlantısının bağlı olduğunu ancak internetin olmadığını bildiren kullanıcılar, ağ cihazını devre dışı bırakıp ardından tekrar etkinleştirerek sorunu çözdü. Yapman gerekenler işte burada:
- Sağ alt köşedeki Wi-Fi simgesine sağ tıklayın
- Ağ ve Paylaşım Merkezini Aç'ı seçin
- Ardından, Adaptör ayarlarını değiştir'i tıklayın.
- Bu ağ cihazını devre dışı bırak'ı tıklayın
- Cihaz devre dışı bırakılacak
- Biraz bekle
- Ardından, Bu ağ cihazını etkinleştir'i tıklayın.

Yöntem 7: Komut İstemi
Hala internet erişiminiz yok mu? Aşağıdaki adımları takip et:
- Windows arama kutusuna Komut İstemi yazın
- Pencere açıldığında ipconfig / release yazın ve enter tuşuna basın
- Ardından ipconfig / renew yazın ve enter tuşuna basın

Yöntem 7: Yönlendirici ürün yazılımını güncelleyin
Ev wifi ağınıza bağlıysanız ancak internet yoksa, ana ev bilgisayarındaki yönlendirici donanım yazılımını güncelleyin. Öncelikle yönlendiricinizin modelini ve numarasını görmeniz gerekir. Genellikle yönlendiricinizin kutusuna veya yönlendiricinin üzerine (arka tarafına veya altına) yazılır. El kitabına sahipseniz, model ve numarayı orada bulacaksınız. Yapılması gereken bir sonraki şey, üreticinin resmi web sitesini ziyaret etmektir. Bir indirme bölümü veya modellerin listelendiği bir bölüm bulacaksınız. Yönlendiricinizin modelini ve numarasını bulun, aygıt yazılımını indirin ve yükleyin.
Kaynak: d-link


Bu sorunlar ve çözümler Windows 7, Windows 8 ve Windows 10 dahil tüm Windows sürümlerinde bulunur ve etkilidir. Burada listelenen çözümleri denediyseniz ve hiçbir şey işe yaramazsa, yönlendiricinizde bir sorun olabilir ( sorun yalnızca Windows makinenizde değil, diğer cihazlarda da ortaya çıkar). Yönlendirici düzgün çalışıyorsa, bilgisayarınızı satın aldığınız mağazayla iletişime geçin.
Okumalısınız: Samsung Galaxy Ağa Kayıtlı Değil Nasıl Onarılır