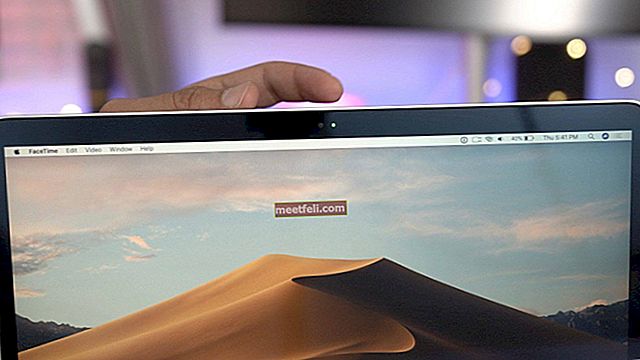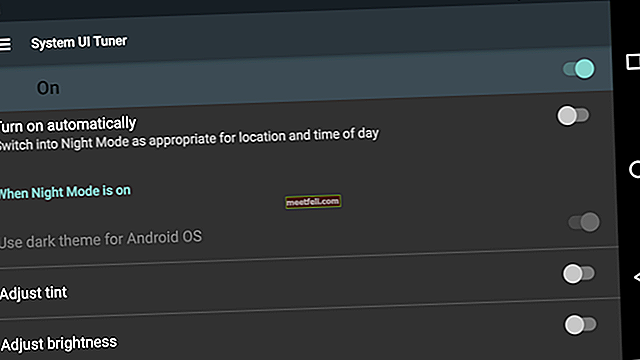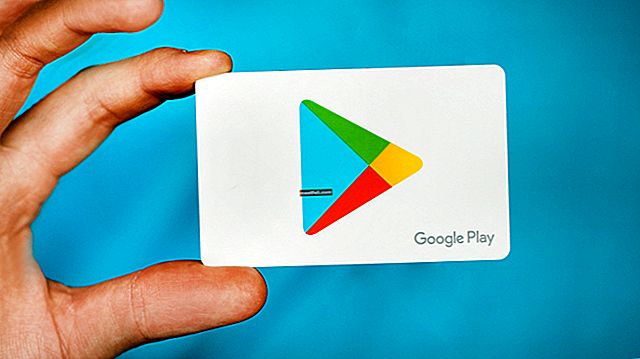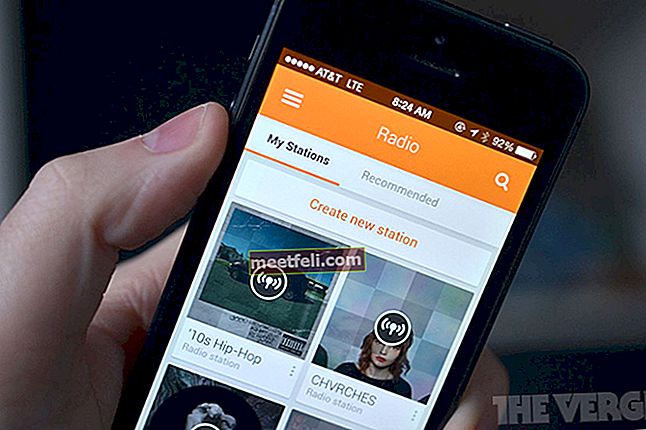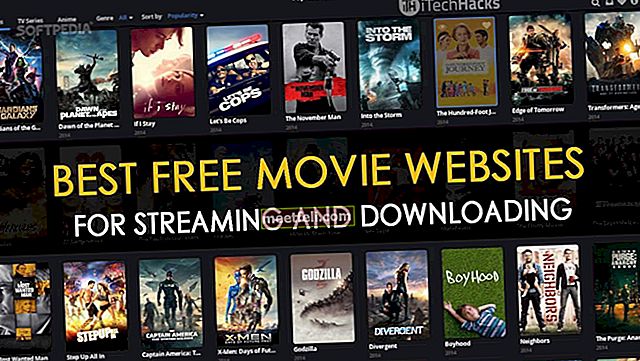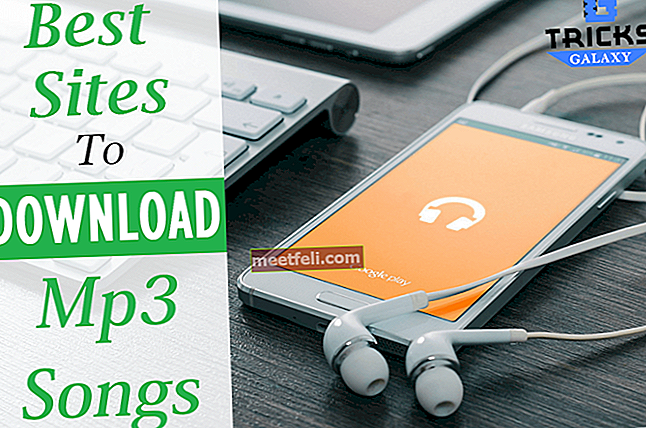Windows 10 mikrofonunuzun olması gerektiği gibi çalışmamasına neden olabilecek birkaç şey vardır. Bunun nedeni, bir sistem güncellemesinden sonra bazı sürücülerin hatalı yüklenmesi olabilir. Pencerenin bazı mikrofon özelliklerini yanlışlıkla devre dışı bıraktığınızda da olabilir.
Bir mikrofon, bir donanım arızası nedeniyle çalışmayı da durdurabilir ve bu gibi durumlarda, düzeltmenin tek yolu, bilgisayarınızı profesyonel bir teknisyene götürmektir. Ancak buna başlamadan önce aşağıda listelenen yöntemleri denemeyi düşünün.
Ayrıca bkz: Windows 10 görev çubuğu çalışmıyor - nasıl düzeltilir
Yöntem 1: Ses sorunlarını giderin
Mikrofonunuzla veya ses sisteminizle ilgili sorun yaşadığınızda muhtemelen yapmanız gereken ilk şey budur. Bilgisayarınızı onarmayı denemeden önce, kendi kendini düzeltmesi için bir şans verin.
Bilgisayarınız, normal işlemlerini engelleyebilecek temel sorunları kendi kendine teşhis edip algılayabilecek şekilde yapılmıştır. Hepsinin en iyi yanı, teşhis taraması sırasında bir arıza tespit edilmesi durumunda kendini de düzeltebilmesidir.
Sorun Giderme aracı yerleşik bir araçtır, böylece görev çubuğundaki ses simgesine sağ tıklayarak kolayca çalıştırabilirsiniz. Küçük bir açılır pencere belirecek ve oradan "Ses sorunlarını giderin" e tıklayın.

Araç, tüm sistemi tarar ve bir sorun tespit edilirse, sorunu gidermeye yardımcı olabilecek seçenekleri önerir.
Yöntem 2: Windows 10 Ayarlarında Mikrofonun açık olduğundan emin olun.
Daha önce bahsettiğim gibi, bazen mikrofonunuzun bazı işlevlerini yanlışlıkla devre dışı bırakabilirsiniz. Durumun böyle olmadığından emin olmak için mikrofon Penceresinin ayarlarına erişmeniz gerekecektir.
Bunu yapmak için şu adımları izleyin:
- Win + I tuşlarına basın , bu sizi Ayarlar'a götürecektir.
- Gizlilik'e ve ardından Mikrofon'a tıklayın.

- Mikrofonun devre dışı olduğunu fark ederseniz Etkinleştir'i tıklayın.
Buradan mikrofonunuza erişimi olan uygulamaları da seçebilirsiniz, böylece Skype gibi mikrofona bağımlı bir uygulamanın devre dışı bırakıldığını görürseniz etkinleştirebilirsiniz.
Yöntem 3: Windows 10'da Mikrofon Sürücüsünü kontrol edin
Windows'unuzu yakın zamanda güncellediyseniz ve güncellemeden sonra mikrofonunuz çalışmayı durdurduysa, bu bir sürücü sorunu olabilir.
En son sürücülere sahip olmak çok önemlidir, çünkü güncel olmayan bir sürücünüz varsa, mikrofonunuz dahil tüm ses sisteminiz çalışmayabilir.
Aşağıdaki adımları izleyerek sürücünüzün durumunu görüntüleyebilirsiniz:
- Başlat menüsüne gidin, arama kutusuna "Aygıt Yöneticisi" yazın.
- Aygıt Yöneticisi listesinden, "Sesli video ve oyun denetleyicileri" ni tıklayın
- Mevcut ses sürücülerini sağ tıklayın ve "Özellikler" i seçin
Sürücünüzün güncel olup olmadığını görebileceksiniz. Güncel değilse, güncellemeniz gerekecektir.
Yöntem 4: Ses ayarını kontrol edin
Mikrofonunuzun çalışmamasının bir başka nedeni de, ses ayarlarında mikrofon seviyelerinin çok düşük ayarlanmış olmasıdır.
- Bunu düzeltmek için görev çubuğundaki ses simgesine sağ tıklayın ve "Ses" e tıklayın.
- Kayıt sekmesinin altında > Mikrofon > Özellikler.
- Mikrofon düzeyini artırmak ve güçlendirmek için düzey sekmelerindeki iki ölçeği sağ tarafa sürükleyin.
Yöntem 5: Bir mikrofonu Varsayılan Aygıt yapın
Bunu yapmak için kontrol paneline gitmeniz gerekecek.
- Win + X'e tıklayın
- Denetim Masası> Ses'i seçin
- Kayıt sekmesine gidin> Mikrofon
- "Varsayılan Olarak Ayarla" yı seçin -
Yukarıda listelenen yöntemler mikrofonunuzu Windows 10'da düzeltmezse, bilgisayarınızı daha önce tartıştığımız gibi bir teknisyene götürmeyi düşünün.