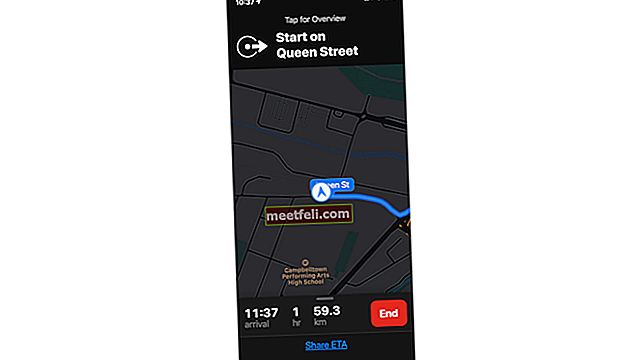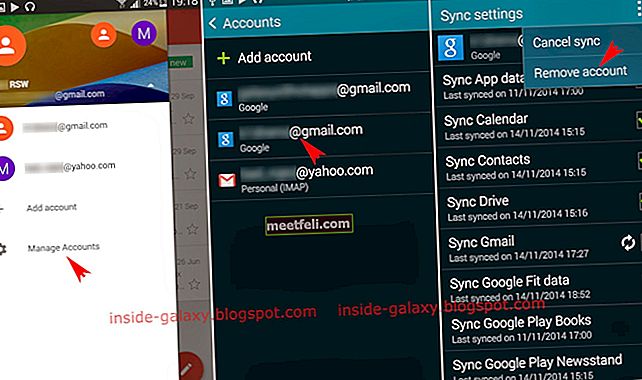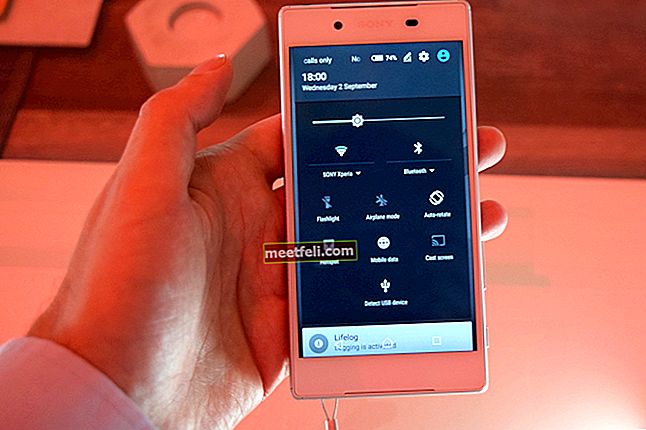Windows 10 birçok harika ve ilginç özellik getirdi, ancak aynı zamanda çoğu kullanıcı için kullanışsız olan birçok can sıkıcı şey de getirdi. Bir uygulama sizi bir şey hakkında bilgilendirmeye çalıştığında, sağ alt köşede kayan mesaj belirir. Bu bildirimleri devre dışı bırakmadıysanız, Facebook'taki açılır pencereler, yeni e-postalar, sonraki randevular ve çok daha fazlasıyla dikkatiniz çok dağılacak ...
Oldukça uzun saatler, bu bildirimlerden herhangi birinin gösterilmesini engellemenizi sağlayan harika bir özelliktir. Quite hours'ı kapattığınızda, tüm bildirimlere Eylem merkezinde hala erişilebilir. En iyisi, iş veya uyku sırasında herhangi bir rahatsızlıktan kaçınmak istediğinizde oldukça uzun saatler ayarlayabilmenizdir. Windows 10'un bazı sürümlerinde, bu seçenek Açık ve Kapalı olarak düşürülmüştür. Bu kılavuz, Windows 10'da rahatsız etmeyin modunu nasıl yapılandıracağınızı gösterecektir.
Ayrıca okuyabilirsiniz: Windows 10'da Microsoft Edge Nasıl Sıfırlanır
Windows 10'da rahatsız etmeyin modu nasıl yapılandırılır

pocketnow.com
Eylem Merkezinde Oldukça Saatleri Devre Dışı Bırak
Bu seçeneği görev çubuğu alanındaki bildirimler simgesine tıklayarak bulabilirsiniz. Görünene kadar simgeye sağ tıklayın ve basılı tutun. Üzerine tıkladığınızda sizi rahatsız edecek sesler çıkaran herhangi bir uyarı almayacaksınız.
Bildirim Uyarılarını Susturun
Genellikle tüm bildirim seslerini kapatmak istediğinizde havasındasınızdır. Belki zorlu bir şey üzerinde çalışmaya hazırlanıyorsunuz ve bu sesler kesinlikle yardımcı olmayacak. Hepsini kapatmak için, açıp altında göreceksiniz ve kapatın ve.
Windows 10 ayrıca, Microsoft Power point kullandığınızı fark ederse veya PC'niz bir projektöre bağlıysa tüm bildirimleri kapatma seçeneğini de ekledi. Bu özelliği etkinleştirmek için, Sistem'e gidin ve tıklayın ve açın.

www.technicalnotes.or
Her uygulama için bildirimi ayrı ayrı sessize alın
Tüm uygulamalar için bildirimleri kapatmak istemiyorsanız, hangisinin kapatılmasını istediğinizi listeden seçebilirsiniz. Sistem'e gidin ve aşağıya kaydırın ve listedeki herhangi bir uygulama için izinsiz uyarıları göstermeyi bulup seçin.
Görüntü Kaynağı: www.knowyourmobile.com
Ayrıca okuyabilirsiniz: Windows 7, 8 ve 10'da Windows Gezgini Nasıl Yeniden Başlatılır