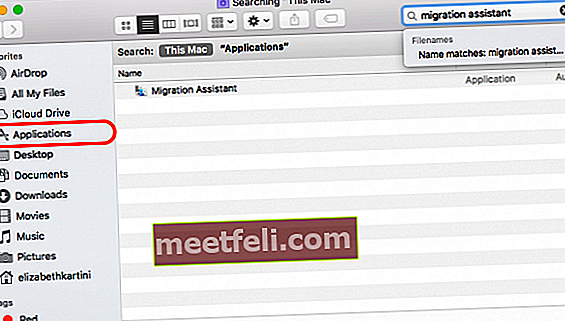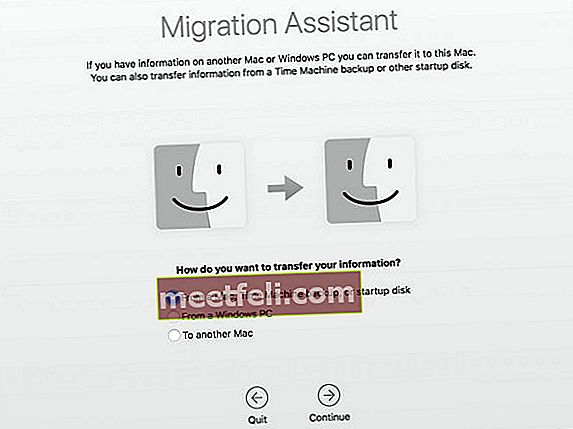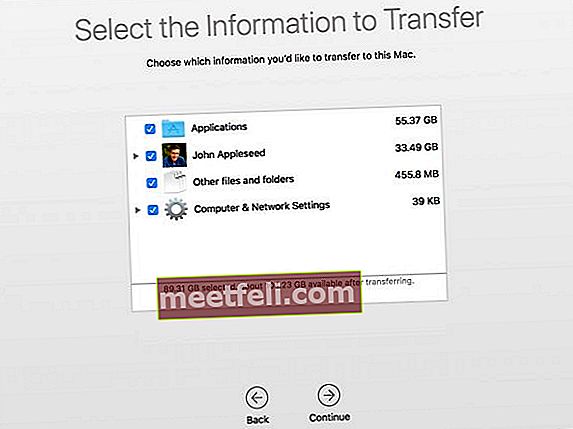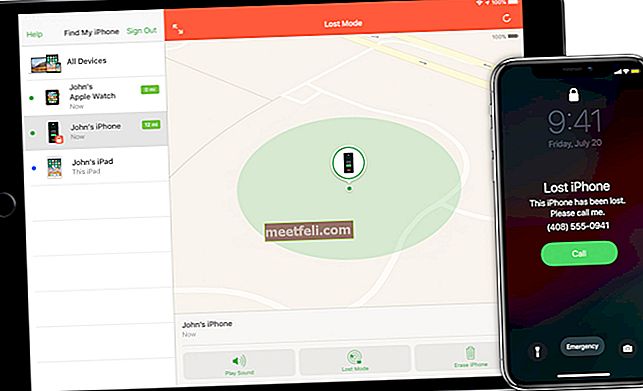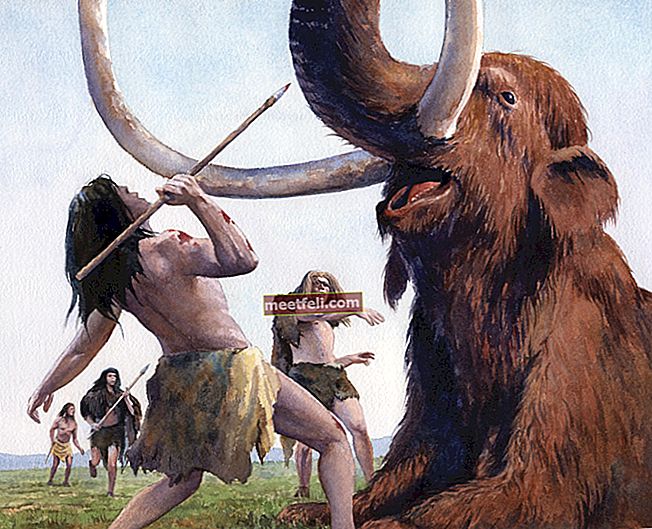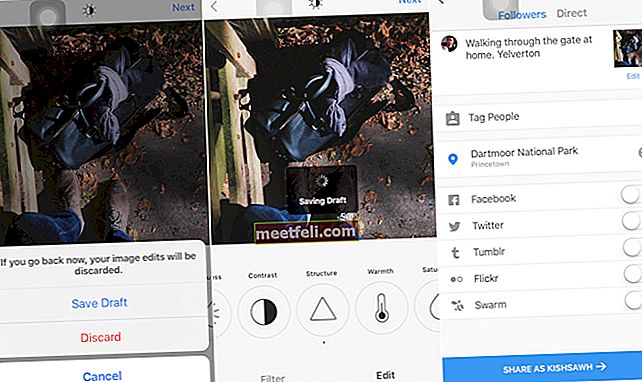Bilgisayarı yenisine yükseltmek heyecan verici çünkü yeni bir teknoloji, yeni özellikler alacaksınız ve tabii ki bilgisayarınız daha hızlı çalışacak. Ancak bazı insanlar için verileri bir bilgisayardan diğerine aktarmak karmaşık bir süreç gibi görünüyor. Mac kullanıcısıysanız, Migration Assistant Uygulamasını kullanarak istediğiniz tüm bilgileri bir Mac'ten diğerine kolaylıkla aktarabilirsiniz. Mac'inizle birlikte gelen yerel bir uygulamadır. Migration Assistant'ı kullanarak verileri Mac'ten Mac'e nasıl aktaracağımızı görelim.
Ayrıca bkz: İlk Kez Yeni Bir Mac Nasıl Kurulur
Verileri Mac'ten Mac'e Aktarma: Hazırlık Adımları
1. Verileri aktarmaya başlamadan önce, her iki Mac'te de Yazılımı güncellediğinizden emin olun. Eski ve yeni Mac'inizin macOS X Snow Leopard v10.6.8 veya sonraki bir sürümünü çalıştırdığından emin olun. Sahip olduğunuz tüm üçüncü taraf uygulamaları da kontrol edebilir ve güncelleyebilirsiniz.
2. Aktarma işlemi birkaç saat sürebilir, bu nedenle her iki bilgisayarı da AC gücüne bağlamak daha iyi olacaktır.
3. Eski bilgisayarınızın sol üst köşesindeki Apple () menüsünü tıklayın, Sistem Tercihleri'ni ve Paylaşım'ı seçin. Mac'inizin bir adı varsa Bilgisayar Adı alanına bakın. Alan boşsa, adı girin.
4. Thunderbolt kablosu  , USB-C
, USB-C  veya FireWire kullanarak eski Mac'inizi yenisine bağlayın
veya FireWire kullanarak eski Mac'inizi yenisine bağlayın  , Mac modelinize bağlıdır.
, Mac modelinize bağlıdır.
Adımlar Verileri Mac'ten Mac'e Aktarma
1. Adım: Yeni Mac'te
- Finder bölmesini açarak Migration Assistant'ı başlatın, Uygulamalar'a tıklayın. Burada, arama alanına "Migration Assistant" yazabilirsiniz, ardından uygulama hemen görünecektir.
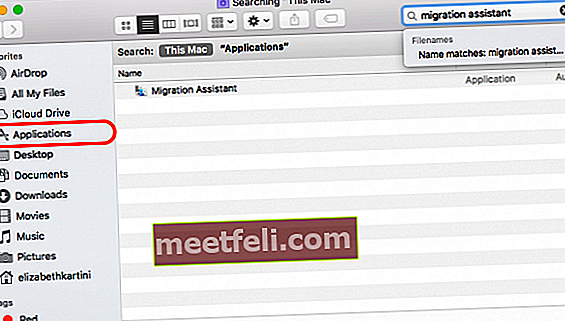
- Taşıma Asistanı açıldıktan sonra Devam'ı tıklayın.
- Gerekirse yönetici şifresini girin.
- Bir sonraki bölmede, uygulama "Bilgilerinizi nasıl aktarmak istiyorsunuz?" Diye soracaktır. "Bir Mac'ten, Time Machine yedeklemesinden veya başlangıç diskinden" seçeneğini seçin.
- Devam et'i tıklayın.
2. Adım: Eski Mac'te
- Migration Assistant'ı açın, ardından Devam'ı tıklayın.
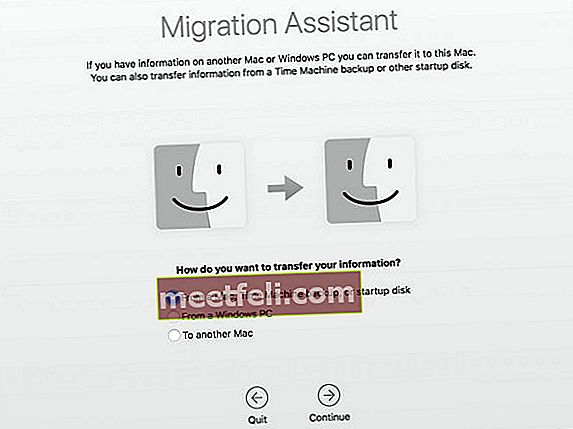
- Bu sefer, "Bilgilerinizi nasıl aktarmak istiyorsunuz?" Sorusunun yanıtı olarak "Başka bir Mac'e" seçeneğini işaretlemelisiniz.
- Devam et'i tıklayın.
3. Adım: Yeni Mac'e geri dönün
- Yeni Mac'iniz kaynakları arayacak. Eski bilgisayar adınızı seçin ve onaylamak için Devam'ı tıklayın.
- Güvenlik kodu ekranda görünebilir.
4. Adım: Tekrar eski Mac'inizde
- Eski bilgisayarınızdaki güvenlik kodunun yeni Mac'inizde gördüğünüz kodla aynı olup olmadığını kontrol edin.
- Eminseniz, Devam düğmesine tıklayarak onaylayın.
5. Adım: Yeni Mac'te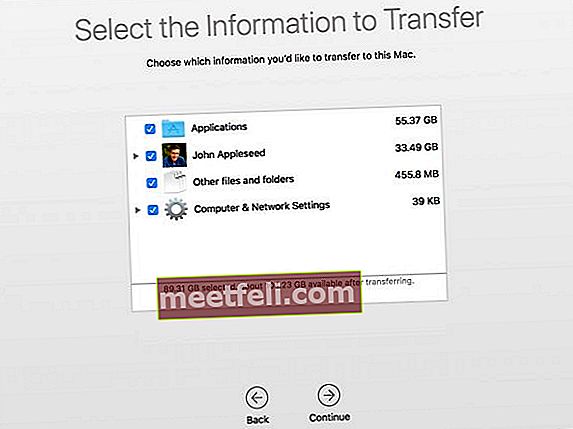
- Eski Mac'ten aktarmak istediğiniz dosyaları seçin.
- Aktarmak istediğiniz daha fazla bilgi, süreci bitirmek için daha fazla zamana ihtiyaç duyulacaktır. Saatler sürebilir, bu nedenle bu işlemi hafta sonu veya Mac'inizde yapacak çok işiniz olmadığında yapmanız önerilir.