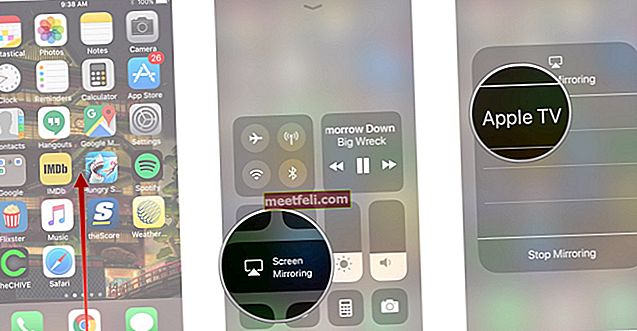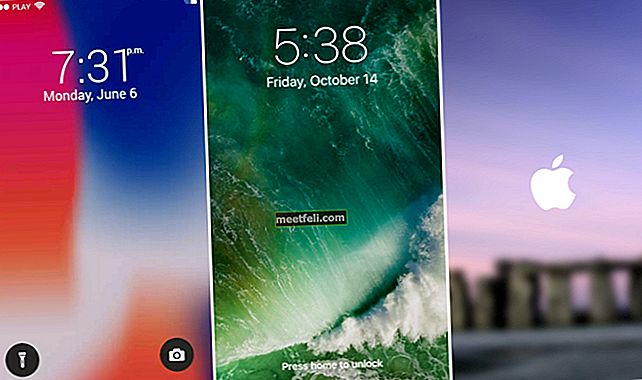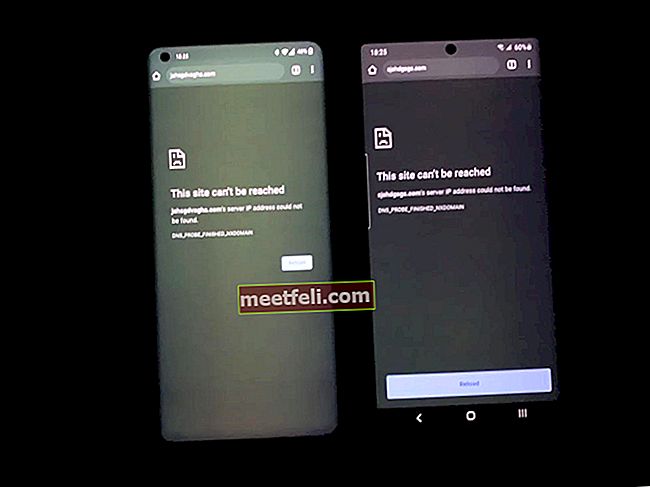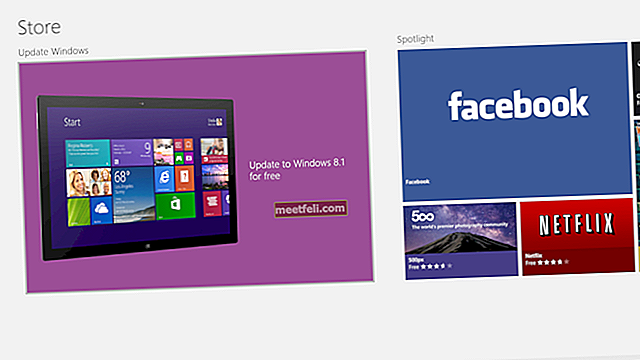Düzenli olarak bilgisayar başında çalışıyorsanız, göz sağlığı konusunda dikkatli olmanız gerekir. Çok fazla parlaklık gözleriniz için iyi değildir. Ayrıca parlaklık seviyesi doğru değilse rahat çalışamazsınız. Kötü bir baş ağrısı veya göz yorgunluğunuz olabilir. Bugün, Windows 10'da parlaklığı değiştirmenin birkaç yolunu tartışacağız. Bu yöntemlerin çoğu dizüstü bilgisayar veya akıllı cihazlar için yararlı olacaktır. Masaüstü için, monitörde bulunan fiziksel düğmeleri kullanarak parlaklığı ayarlayabilirsiniz.
Ayrıca bkz: Windows 10 ekran koruyucu nasıl ayarlanır
Ayarlar'dan parlaklık ayarı
- İlk önce ayarlara gidin. Bunu başlangıç menüsünde bulacaksınız. Oraya gitmek için "Windows tuşu + I" tuşlarına da basabilirsiniz.
- Ardından "Sistem" e tıklayın.

- "Göster" üzerine tıklayın.
- "Parlaklık seviyesini ayarla" seçeneğini göreceksiniz. Seviyeyi tercihinize göre ayarlamak için bir kaydırıcı vardır. Sola giderseniz parlaklık azalacak ve sağda parlaklık artacaktır.
- Son olarak, “Uygula” ya basın ve bitmiştir.
- "Aydınlatma değiştiğinde parlaklığı otomatik olarak değiştir" seçeneği de vardır. Parlaklık, çevrenizdeki ışığa göre otomatik olarak ayarlanacaktır.
Kontrol panelini kullanarak parlaklık ayarı
- Bu, pille çalışan cihazlar için geçerlidir. İlk önce, görev çubuğunda bulunan pil simgesine gidin.
- Bu simgeye sağ tıkladığınızda "Ekran parlaklığını ayarla" seçeneğini bulacaksınız. Bunu tıklayın.
- Bir ekran görünecektir. Alt kısımda "Ekran parlaklığı" seçeneğini göreceksiniz. Kaydırıcıyı hareket ettirerek parlaklığı değiştirebilirsiniz.
Eylem Merkezini kullanarak parlaklık ayarı
- "İşlem Merkezi" ni ekranınızın sağ köşesinde, tarih ve saatin hemen yanında bulacaksınız.
- Eylem Merkezi panelini ortaya çıkarmak için simgeye tıklayın. Güneş simgesiyle parlaklığı ayarlamak için bir döşeme olacaktır. Ekran parlaklığını ayarlamak için simgeye tıklayın. Döşemeleri görebiliyorsanız, "Genişlet" adlı bir seçenek vardır. Paneldeki karoları ortaya çıkarmak için buna tıklayın.
- Simgeye tıklarsanız parlaklık artacaktır. % 100'e ulaştığında, tekrar tıklarsanız sıfırdan başlayacaktır.
Klavyeyi kullanarak parlaklık ayarı
- Bu seçenek dizüstü bilgisayar aygıtları için geçerlidir. Klavyede parlaklığı hızlı bir şekilde ayarlamak için tuşlar var.
- Normalde, parlaklık simgeleri '+' veya '-' işaretli İşlev tuşlarında bulunur. '+' arttırmak ve '–' parlaklığı azaltmak içindir.
- Klavye ve ekran sürücülerinin klavye kullanılarak düzgün şekilde yüklenmesi gerekir.
Parlaklık ayarı - pil tasarrufu
- İlk önce Ayarlar seçeneğine gidin.
- Ardından "Sistem> Pil tasarrufu> Pil tasarrufu ayarları" nı tıklayın.
- "Pilim aşağı düşerse pil tasarrufunu otomatik olarak aç" seçeneği vardır. Pil tasarrufu modunu etkinleştirmek için bunu işaretleyebilirsiniz. Kaydırıcıyla, tasarrufun etkinleştirilmesini istediğiniz pil yüzdesine karar verebilirsiniz.
- Bunun altında “Pil tasarrufundayken daha düşük ekran parlaklığı” var. Kutuyu işaretleyin.
Güç Planını kullanarak parlaklık ayarı
- Çalışmayı açmak için "Windows tuşu + R" ye basın. Ardından kontrol paneli yazın ve Tamam'a basın.
- "Donanım ve Ses> Güç Seçenekleri" seçeneği vardır.
- Güç seçeneğinde, "Plan ayarlarını değiştir" e tıklayın.
- "Plan parlaklığını ayarla" kaydırıcısını kullanarak, cihaz pille çalışırken parlaklık seviyesini ayarlayabilirsiniz. Cihazın fişe takılı olduğu zamanı ayarlamak için ayrı bir seçenek de vardır.