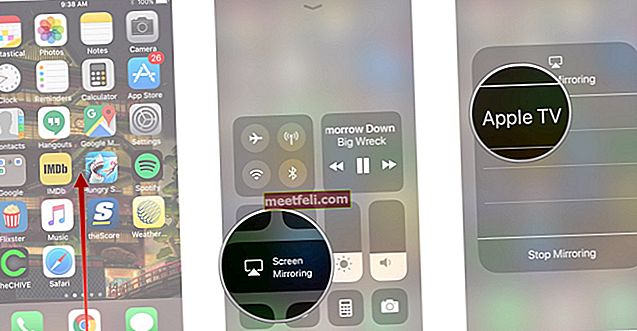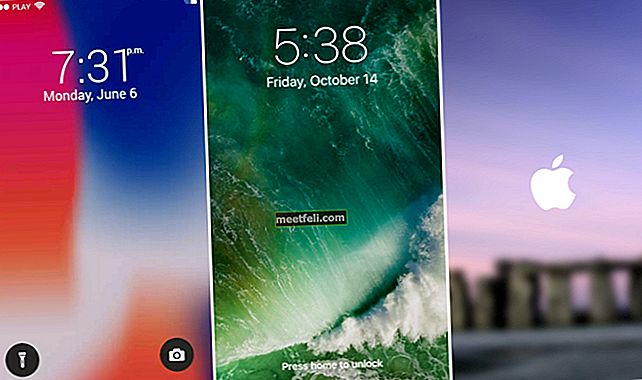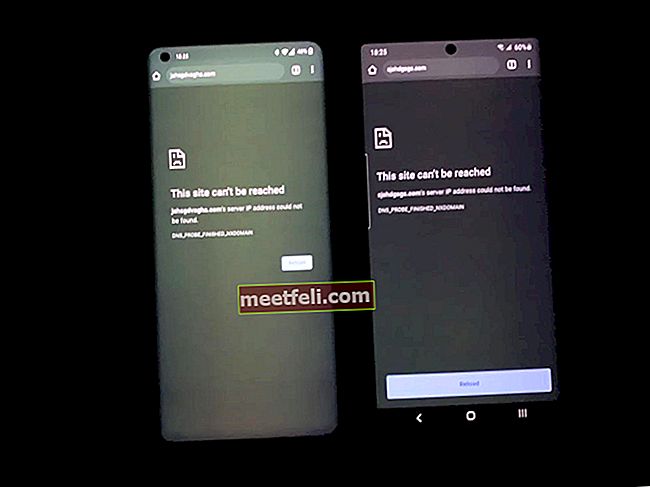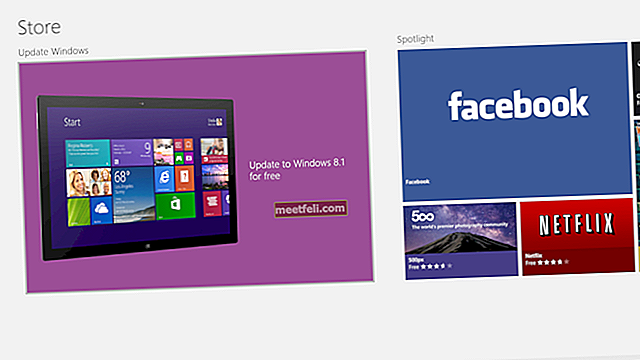Önbellek, bilgisayar sabit diskinde ve web sayfası, metinler, resimler vb. Gibi yakın zamanda erişilen tarayıcı verilerini kaydetmek için kullanılan küçük bir alandan başka bir şey değildir. Bu önbelleğin temel amacı, daha hızlı bir kullanıcı sunmaktır. deneyim. Bu bellek, son ziyaret edilen web sitelerinin kopyalarını kaydeder, böylece aynı sayfayı bir dahaki sefere ziyaret ederseniz, bilgisayar kaydedilen verileri sunacak ve böylece verileri almak için orijinal kaynağa gitme ihtiyacı ortadan kalkacaktır. Kullanıcılar daha hızlı gezinirken harika zaman kazandırır. Ancak, bu önbelleğin yalnızca tarayıcı verilerini kaydetmek için olduğunu belirtmek gerekir. Bu daha çok kısa süreli veya geçici hafıza olarak adlandırılır.

Ancak, çok fazla önbellek sabit sürücüde büyük miktarda yer kapladığından makineyi yavaşlatabileceğinden, bu bilgisayar önbelleğini çok sık temizlemek çok önemlidir. Bu nedenle, artık gerekli olmayan ve yalnızca değerli bir yer kaplayan eski önbellek verilerinden kurtulmak her zaman daha iyidir. Ancak süreç çeşitli faktörlere göre değişiklik göstermektedir ve bunlar tek tek açıklanmaktadır. Öyleyse, Windows 10 kullanıyorsanız ve bilgisayar önbelleği pencerelerini 10 nasıl temizleyeceğinizi merak ediyorsanız, bu da bu makalede ele alınmıştır.
Ayrıca Bkz: Windows 10'da kullanıcı hesabı türü nasıl değiştirilir
Bilgisayar Önbelleği Nasıl Temizlenir Windows 10
Windows 10 sürümünü kullanıyorsanız, bu işlem tam size göre. Bilgisayar önbelleği, tarayıcı önbelleği, depo önbelleği, geçici dosyalar vb. Gibi çeşitli türlerde olabilir. Bu nedenle, hepsinden kurtulma süreci burada listelenmiştir.
Geçici önbellek dosyalarını silin
- Önce ekranın sol alt köşesindeki windows simgesine tıklayın ve ardından Çalıştır'a tıklayın.
- % Temp% yazmanız ve enter tuşuna basmanız gereken komut kutusunu açacaktır.
- Bir sürü dosya gösterecek. Hepsini silin.
- Yine komut kutusunu açın ve vurmak için temp yazın. Mevcut tüm dosyaları silin.
- Komut kutusunu bir kez daha açın. Şimdi 'Prefetch' kelimesini yazın ve enter tuşuna basın.
- Mevcut dosyaları silin.
Disk temizleme
- Disk temizleme başlatmak için Cortana arama kutusuna cleanmgr yazın ve arama sonuçlarından Disk temizleme seçeneğini seçin.
- Disk temizleme tüm sürücüleri sunacaktır, bu nedenle dosyaları taramak ve temizlemek için sürücüleri birer birer seçin.
- Önce, 'C' sürücüsünü seçin ve 'Tamam'a basın.
- Çok sayıda seçenek sunacak. Bu nedenle, gerekli tüm kutuyu işaretleyin ve 'Sistem dosyalarını temizle'ye dokunun.
- Windows, temizlenecek depolama miktarını hesaplayacaktır. Ardından, işlemi başlatmak için Tamam'ı tıklayın.
Windows mağazası önbelleğini silin
Windows Mağazası, Windows Mağazası beta ile birlikte gelir ve bu, performans sorununa kesinlikle katkıda bulunan büyük miktarda önbellek tasarrufu sağlar. Bu nedenle, mağaza önbelleğini çok sık silmeniz önerilir.
- Sol alttaki Windows simgesine tıklayarak komut kutusunu açın ve çalıştır yazın.
- Buraya exe yazın ve ardından Enter tuşuna basın.
- Windows Mağazası önbelleğini silecektir.
DNS Önbelleğini Sil
Tarama ile ilgili sorun yaşamanız durumunda DNS önbelleğinin silinmesi de önerilir. Süreç burada açıklanmıştır.
- Cortana arama kutusuna cmd yazın ve Komut istemini açacaktır.
- Buraya ' ipconfig / flushDNS ' kelimesini yazın ve ardından enter tuşuna basın.
- İşte bu ve bu nedenle DNS önbelleği temizlenir.
Tarayıcı Önbelleğini Temizle
Göz atma önbelleğini temizlemek her tarayıcı için değişiklik gösterir. Süreç tek tek tartışılır.
Kenar:
- Önce tarayıcıyı başlatın ve sağ üst köşedeki üç nokta simgesine dokunun.
- En alttaki ayarları tıklayın ve ardından tekrar 'Neyi temizleyeceğinizi seçin'i tıklayın.
- Ardından, temizlenecek tüm bu şeyleri seçin ve son olarak 'Temizle'ye tıklayın. Bu kadar.
Internet Explorer:
Önce tarayıcıyı başlatın ve menü çubuğunda 'Seçenekleri göster ve seç'i seçmeniz gerekir. Ardından, Genel> Gizlilik> Temizle ve ardından Tamam yolunu izleyin. Daha sonra tüm tarayıcı geçmişini temizleyecektir.
Google Chrome:

Tarayıcıyı açın ve sağ üst köşedeki üç satıra dokunun. Ardından ayarlar> Gelişmiş ayarları göster> Gizlilik bölümü> Tarama verilerini temizle'yi seçin. Şimdi 'önbelleği boşalt' onay kutusunu işaretleyin ve tekrar 'tarama verilerini temizle'yi tıklayın.
Firefox:
- Tarayıcıyı başlatın ve üstteki Firefox düğmesine dokunun. Geçmişin üzerine gelin ve "Yakın geçmişi temizle" yi seçin.
- Ayrıntılar bölümüne dokunun ve Önbellek seçeneğini seçin.
- Ardından, zaman aralığını 'her şey' olarak ayarlayın ve 'şimdi temizle' düğmesine dokunun.
Bu, bilgisayar önbellek pencerelerinin 10 nasıl temizleneceğinin tüm sürecidir.
PC Windows 7'de Önbellek Nasıl Temizlenir
Windows 7 kullanıyor ve performansı artırmak için önbelleği silmenin yollarını mı arıyorsunuz? Öyleyse okumaya devam et. Yine önbellek farklı türdendir, bu nedenle performanstaki gelişmeye şahit olmak için tüm bu önbellekleri tek tek silmeniz gerekir.
Önbelleği sil
- İlk olarak, ekranda herhangi bir yere sağ tıklayın ve kısayolu seçin.
- Ardından, kısayolun konumunu girmeniz istenecektir, Bu yüzden oraya '% windir% \ system32 \ rundll32.exe advapi32.dll, ProcessIdleTasks' yazın. Sonrakine tıkla'.
- Yine, kısayolun adını girmeniz istenecek, Yani, bir ad yazın ve ardından 'Bitir'e basın.
- Bu kadar. Önbelleği temizlediniz. Yeni oluşturulan kısayolu açın, ardından çok daha iyi performans gösterecektir.

DNS Önbelleğini Sil
- Windows 7 bilgisayar makinenizde Başlat'ı tıklayın ve arama çubuğuna 'Komut istemi' kelimesini yazın.
- Bunu alırken Komut istemine sağ tıklayın ve ardından 'Yönetici Olarak Çalıştır' seçeneğini seçin.
- Şimdi oraya ipconfig / flushdns yazın ve enter tuşuna basın.

Küçük Resim Önbelleğini Temizle
Çok fazla küçük resim önbelleği de performans sorunu gibi sorunlara yol açabilir, bu nedenle bunu da temizlemeniz önerilir. Bu önbellek, Windows tarafından klasörlerin önizlemesi olarak kullanılan önceden yüklenmiş dosyalardan başka bir şey değildir. İşte onları nasıl temizleyeceğiniz.
- Birincil disk bölümüne sağ tıklayın ve 'Özellikler'i seçin.
- Daha sonra 'Disk temizleme' üzerine tıklayın ve disk temizleme iletişim kutusunu açacaktır.
- Burada silinecek tüm dosyaları seçin, ancak 'Küçük Resim' kutusunu işaretlediğinizden emin olun.
- Tamam'a basın ve ardından işlemi onaylamak için dosyaları silin.
Tarayıcı önbelleğini temizleyin
Internet Explorer
- Önce, sağ üst köşedeki Dişli simgesine tıklamak için tarayıcıyı başlatın.
- Fareyi güvenliğin üzerine getirin ve "Göz atma geçmişini sil" i seçin.
- 'Geçici internet dosyaları' kutusunu işaretleyin ve sil düğmesine basın.
Google Chrome:
Tarayıcıyı açın ve sağ üst köşedeki üç satıra dokunun. Ardından ayarlar> Gelişmiş ayarları göster> Gizlilik bölümü> Tarama verilerini temizle'yi seçin. Şimdi 'önbelleği boşalt' onay kutusunu işaretleyin ve tekrar 'tarama verilerini temizle'yi tıklayın.
Firefox:
- Tarayıcıyı başlatın ve üstteki Firefox düğmesine dokunun. Geçmişin üzerine gelin ve "Yakın geçmişi temizle" yi seçin.
- Ayrıntılar bölümüne dokunun ve Önbellek seçeneğini seçin.
- Ardından, zaman aralığını 'her şey' olarak ayarlayın ve 'şimdi temizle' düğmesine dokunun.
Windows 8'de Önbellek Nasıl Temizlenir
Windows 7 ve Windows 10 için önbelleği temizleme işlemini zaten ele aldık ve bu işlem Windows 8 içindir.
Masaüstü uygulaması Önbelleğini Temizle
Masaüstü uygulaması önbelleğini temizlemek söz konusu olduğunda birkaç seçenek vardır. Ya CCleaner gibi bir yardımcı program aracını kullanabilirken, manuel olarak da devam edebilirsiniz. Manuel olarak yapmak isterseniz, işte nasıl.

- İlk olarak, klavyenizdeki Windows logosuna tıklayarak takılar menüsünü başlatın.
- Ardından, arama alanına cleanmgr.exe yazın ve arama sonucunun sol panelinde bu seçeneği seçin.
- Daha sonra Disk Temizleme iletişim kutusunu getirecektir. Tamam'a tıklayın.
- Dosyaları taramaya başlayacaktır, tarama bittiğinde, 'Küçük Resim' kutusunu işaretleyin ve tekrar Tamam'a basın. Bu kadar.

İyileştirilmiş performansa şahit olmak için DNS önbelleği de silinebilir. İşlem, diğer işletim sistemi ile aynıdır. Bu nedenle, DNS önbelleğini temizlemek için aynı işlemi uygulayın.
Windows mağazası önbelleğini temizleyin
- (Windows tuşu + R) tuşlarına basarak çalıştırmayı başlatın.
- Exe komutunu buraya yazın ve enter tuşuna basın. Bu kadar. Windows 8'de Mağaza önbelleğini başarıyla sildiniz.
Arama geçmişinden Önbelleği Temizle
- Arama geçmişinin önbelleğini temizlemek için Düğmeler çubuğunu başlatın ve ayarlar> PC ayarlarına gidin.
- Sol panelde 'Ara'yı ve ardından sağ tarafta' Geçmişi sil'i tıklayın.
Internet Explorer Önbelleğini Temizle
- Charms çubuğunu başlatın ve ayarlar> İnternet Seçenekleri'ne gidin.
- Burada tarama geçmişini silme seçeneğini göreceksiniz. Bunun altındaki 'Sil' düğmesine dokunun ve önbelleği IE'den temizleyecektir.
Ayrıca Bakınız: Windows 10'da kullanıcı hesapları nasıl silinir