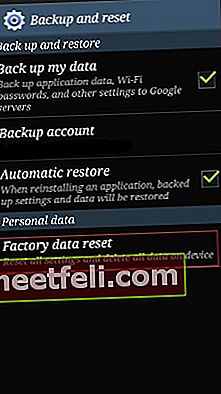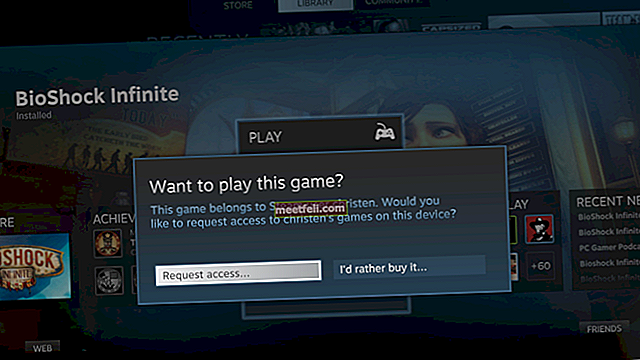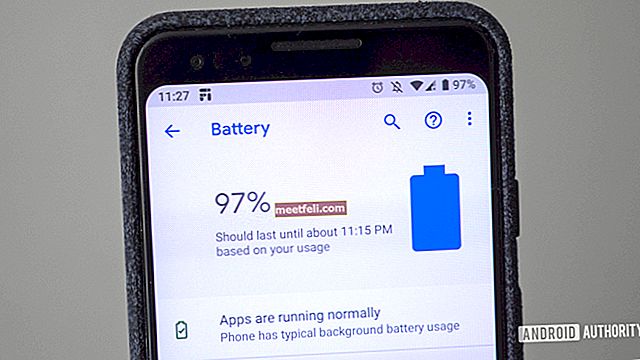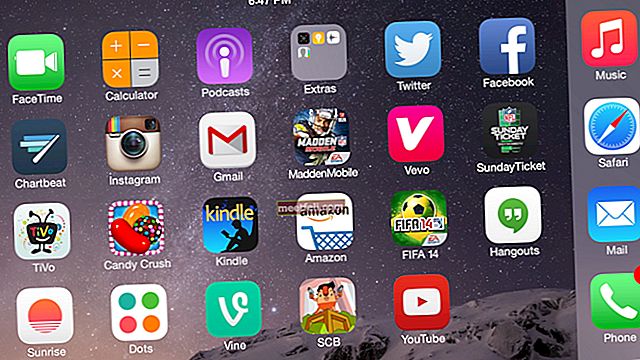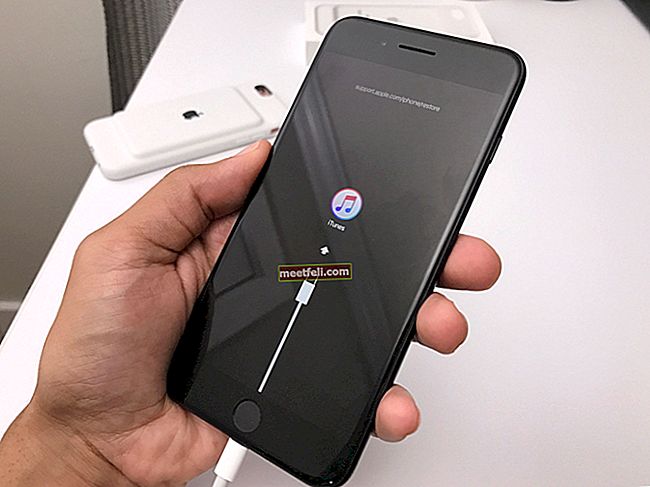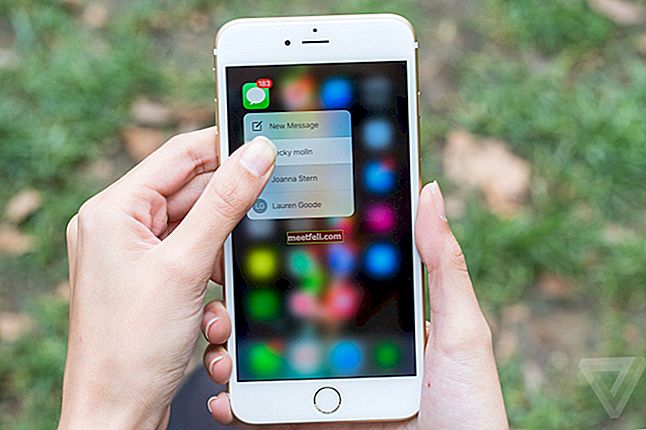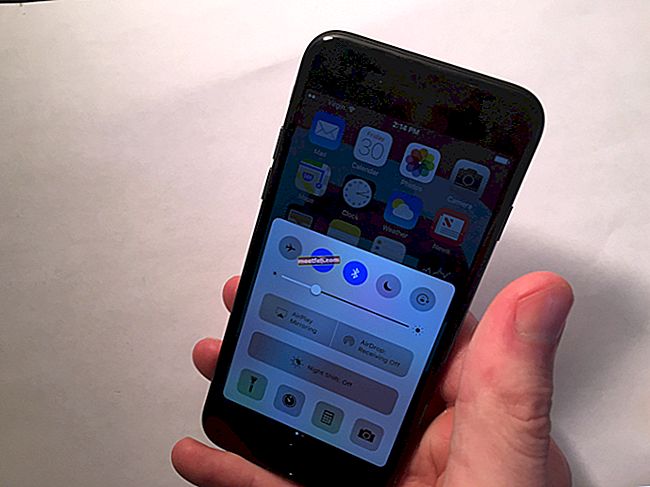Samsung amiral gemisi cihazları için özel arayüz olan TouchWiz çökerse, Samsung Galaxy S5'te " ne yazık ki TouchWiz durdu" hatası alabilirsiniz. Hata mesajı, bazı üçüncü taraf uygulamalar nedeniyle veya ürün yazılımının kendisi herhangi bir nedenle kilitlendiğinde ortaya çıkabilir.
Ayrıca Bkz. - Samsung Galaxy S3'te Sık Karşılaşılan Donma Sorunları Nasıl Giderilir
Samsung Galaxy'de "ne yazık ki TouchWiz durdu" hatası için olası düzeltmeler
Yöntem 1

Samsung'da "Maalesef TouchWiz durdu" Hatası
Bu sorunu çözmek için yapmanız gereken ilk şey yumuşak sıfırlama ve sonraki şey Galaxy S5'inizi Güvenli moda başlatmaktır. Samsung Galaxy S5'teki "ne yazık ki TouchWiz durdu" hatası ilk kez ortaya çıkarsa, TouchWiz sisteminde veya ürün yazılımında bir aksaklık olabilir. Basit bir yazılımdan sıfırlama bu sorunu çözebilir. Bunu yapmak için:
- Telefon açıkken bataryayı Galaxy S5'inizden çıkarın.
- Güç düğmesine en az 30 saniye basın.
- Pili telefona yerleştirin ve arka kapağı yerleştirin.
- Telefonunuzu açın.
Yazılımdan sıfırlamanın amacı, kapasitörlerde depolanan elektriği boşaltarak telefonunuzun belleğini yenilemektir.
Ayrıca bakınız: Galaxy S5'teki gecikme sorunu nasıl giderilir
Yazılımdan sıfırlama sorunu çözmezse, üçüncü taraf bir uygulamanın bu soruna neden olup olmadığını görmek için telefonunuzu Güvenli modda başlatmanız gerekir. Galaxy S5'inizi Güvenli moda getirmek üçüncü taraf uygulamaları geçici olarak devre dışı bırakacaktır. "Maalesef TouchWiz durdu" hatasının Güvenli modda hala devam ettiğini görüyorsanız, sorun temel hizmetlerden veya önceden yüklenmiş uygulamalardan kaynaklanmaktadır.
Yöntem 2
Animasyon ölçeğini geliştirici seçeneğinden değiştirebilir ve sorunun çözülüp çözülmediğini görebilirsiniz. Bunu yapmak için, Ayarlar> Geliştirici seçeneği> Pencere Animasyon ölçeği'ne gidin ve ardından 5x - 5x'i seçin. İstediğiniz herhangi bir ölçeği seçebilirsiniz. Animatör süre ölçeğini veya Geçiş animasyonu ölçeğini de değiştirmeyi deneyebilirsiniz.

oneplus.wonderhowto.com
Yöntem 3
Hata mesajını kapatmayı ve Ayarlar'ı açmayı deneyin. Ayarlar'a ulaşabiliyorsanız, Ana ekran moduna gidin> Kolay mod> Uygula'yı seçin. Ekranı yenileyecektir. Ancak sorun hala devam ederse, Uygulama Yöneticisi'ne gidin> Tümü sekmesinin altında bulacağınız TouchWiz'e dokunun. Varsayılan ayarlarına geri getirmek için verilerini ve önbelleğini temizleyin.
Bununla birlikte, sorun hala devam ederse, önbellek bölümünü silmek ve fabrika ayarlarına sıfırlama yapmaktan başka yapacak bir şey yoktur.
Önbellek bölümünü silme adımları:
- Samsung Galaxy telefonunuzu kapatın.
- Şimdi Güç düğmesine, Ana Sayfa düğmesine ve Sesi Aç düğmesine aynı anda basın ve basılı tutmaya devam edin.
- Ekranın üstünde yazılı "Recovery booting" yazan Samsung logosu göründüğünde düğmeleri bırakın.
- Şu anda android sistem kurtarma ekranındasınız.
- Sesi kısma düğmesini kullanarak Önbellek Bölümünü Sil öğesini seçin ve ardından eyleminizi onaylamak için Güç düğmesini kullanın.
- Sistem önbelleğinin kaldırıldığını belirten sarı renkte yazılmış bir bildirim size gösterilecektir.
- Şimdi Ses tuşlarını kullanarak Sistemi Şimdi Yeniden Başlat'ı seçin ve onaylamak için Güç düğmesine basın.
- Galaxy el cihazınız şimdi yeniden başlayacak.
Fabrika ayarlarına sıfırlama adımları:
Fabrika ayarlarına sıfırlamadan önce, bu işlem tüm verileri sileceği için önemli verilerinizi yedeklemeyi unutmayın. Telefonunuzun yedeğini oluşturmanın birkaç yolu vardır. Önce bir yedek oluşturmak için aşağıdaki adımları izleyin.
- En iyi seçeneklerden biri, normalde Galaxy cihazlarımızın yazılımını güncellemek için kullandığımız Samsung'un kendi Kies yazılımını kullanmaktır.
- Cihazın yedeğini oluşturmanın ikinci yolu bir Google hesabı kullanmaktır. Ayarlar> Genel> Yedekle ve Sıfırla'ya gidin ve verilerimi yedekle ve otomatik geri yüklemeler olarak adlandırılan iki seçenek sağlayacaktır. Yanlarındaki onay kutusunu işaretleyerek bu seçeneklerin yapıldığından emin olun ve Wi-Fi şifresi, uygulama verileri, Google ayarları ve yer imleri gibi ayrıntıları otomatik olarak Google sunucusuna yedekleyecektir, böylece herhangi bir yanlışlık olması durumunda tekrar alınabilirler. cihaz.
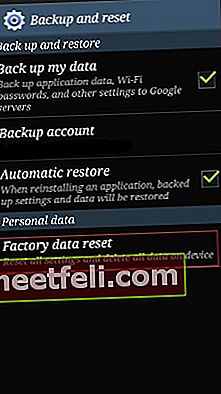
hintslibrary.blogspot.com
- Yedek oluşturmanın başka bir kullanışlı ve en kolay yolu bir Samsung hesabı kullanmaktır. Bunun için uygulama> ayarlar> Kullanıcı ve yedekleme> Hesap'a gidin ve Samsung hesabınızla oturum açıp açmadığınızı kontrol edin. Seçenek açık hale getirilirse, kişileri, takvimi ve internet ayarlarını Samsung hesabına senkronize edecektir.
Yedekleme işini bitirdikten sonra, fabrika ayarlarına sıfırlama işlemine devam edin, işte Galaxy S5'inizde nasıl gerçekleştireceğiniz.
- Önce cihazınızı kapatın.
- Ardından, Android logosu ekranda görünene kadar Ana Sayfa, Güç ve Sesi Açma düğmelerini birkaç saniye basılı tutun.
- Düğmeleri daha sonra bırakın. Herhangi bir seçeneği vurgulamak için Sesi kısma düğmesini ve onaylamak için Güç tuşunu kullanın. Bu nedenle, fabrika ayarlarına sıfırlama seçeneğini vurgulayın ve güç düğmesini kullanarak onaylayın.
- Ardından, 'tüm kullanıcı verilerini sil'i seçin ve onaylayın.
- 'Sistemi şimdi yeniden başlat' seçeneğini görmek için birkaç saniye bekleyin ve seçin. Telefon daha sonra yeniden başlatılacak ve yeniden sıfırdan kurmanız gerekecek.