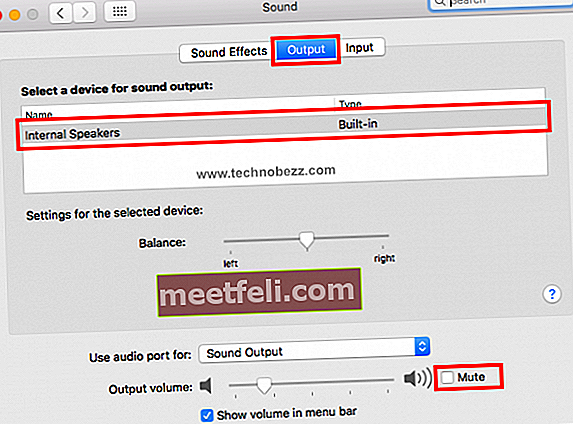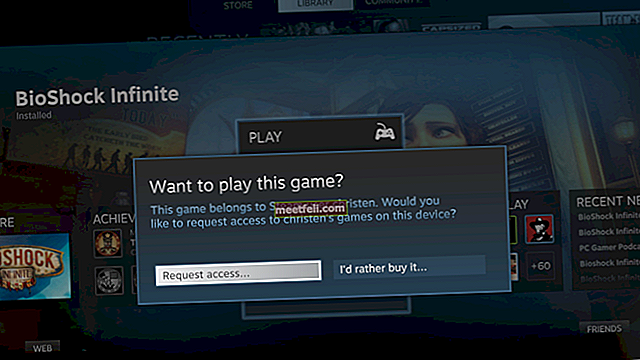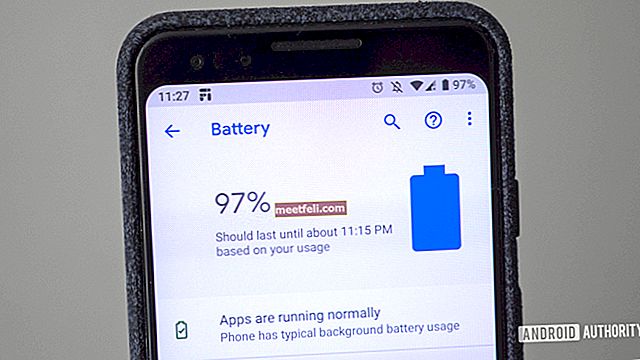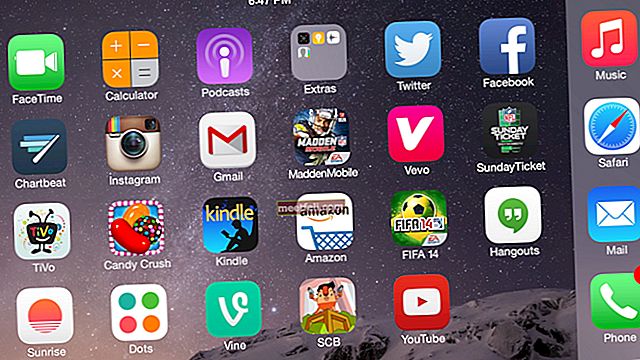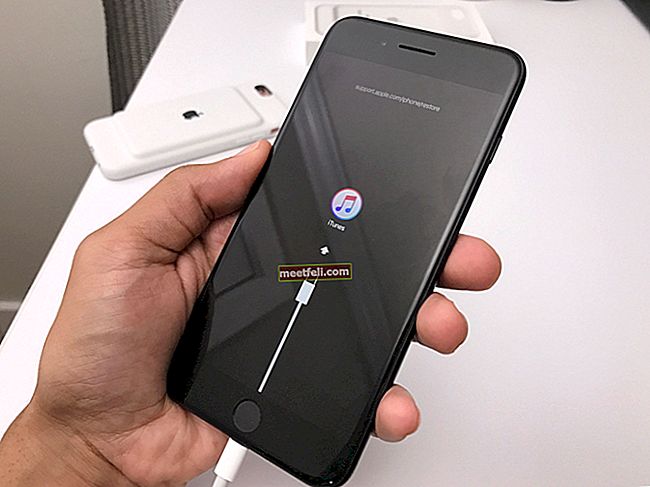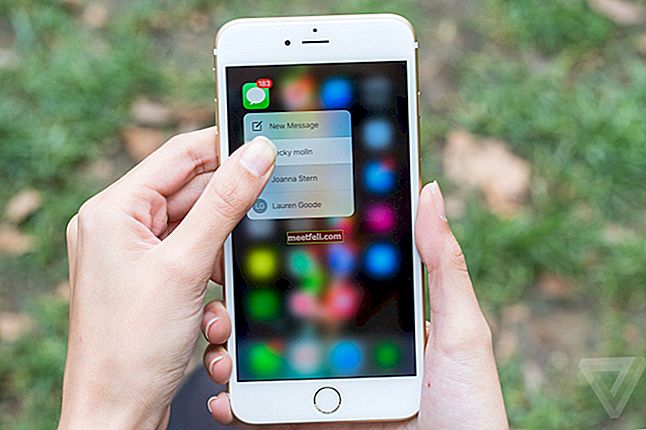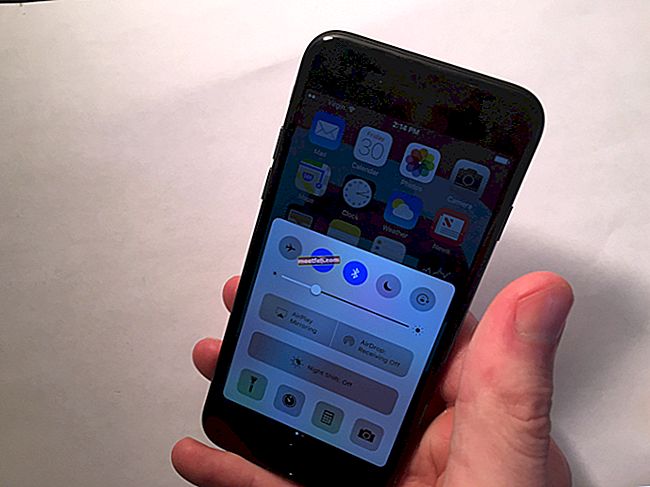Çoğumuz MacBook'u yalnızca yazma, e-postaları kontrol etme, fotoğraf düzenleme vb. Gibi üretkenlik çalışmaları için kullanmıyoruz. Onu iTunes'da film izlemek veya müzik dinlemek için kullanıyoruz. Bu nedenle MacBook'un dahili hoparlörleri önemlidir. MacBook Pro'da ses çalışmıyor mu? Yerleşik hoparlörleri yenileriyle değiştirmeli miyiz? Karar verirken acele etmeyin çünkü bu bir yazılım hatası olabilir. Apple Servis Mağazasını ziyaret etmeden önce aşağıdaki adımları deneyebilirsiniz.
Ayrıca bkz: MacBook Pro Yavaş Çalışıyor - Nasıl Onarılır
MacBook Pro'da Ses Çalışmıyor - nasıl düzeltilir?
Sesi aç
Kullandığınız uygulamanın sesini kontrol edin ve sesi maksimuma çıkarmaya çalışın. Hala bir şey duymuyorsanız, MacBook ses seviyenizi de maksimuma ulaşana kadar yükseltmeye çalışın. Ayrıca dizüstü bilgisayara kulaklık takmayı deneyebilir ve sorunun görünüp görünmediğini kontrol edebilirsiniz.
Farklı uygulamaları deneyin
Ses kalitesi her uygulama için farklı olabilir. Bazılarının kalitesi düşük. Bir akış sitesinden müzik dinlemeye çalıştığınızda MacBook Pro'da çalışmayan ses bulursanız, başka bir uygulama açmayı deneyin. Örneğin, YouTube veya iTunes'dan müzik çalmayı deneyin.
MacBook Pro'nuzu yeniden başlatın

Ekranın sol köşesindeki Apple logosuna tıklayın ve Yeniden Başlat'ı seçin. Dizüstü bilgisayarınız hazır olduğunda, sesi kontrol etmek için aynı uygulamayı açın veya herhangi bir müzik çalmayı deneyin.
Yazılımı Güncelle
MacBook'unuzun en son macOS sürümünü kullandığından emin olun. Dizüstü bilgisayarınız için bir yazılım güncellemesi olup olmadığını kontrol edebilirsiniz. Apple logosunu tıklayın ve Bu Mac Hakkında'yı seçin. Mac'inizi nasıl güncelleyeceğinizi öğrenmek istiyorsanız, burayı tıklayın.
Ses Ayarlarını Kontrol Edin
Kablosuz olanlar da dahil olmak üzere harici hoparlörler, kulaklıklar gibi tüm harici ses cihazlarını çıkardığınızdan emin olun. Şimdi şu adımları izleyin:
- Ekranın sol üst köşesindeki Apple logosuna tıklayın
- Sistem Tercihlerini Seçin
- Sesi bulun ve tıklayın
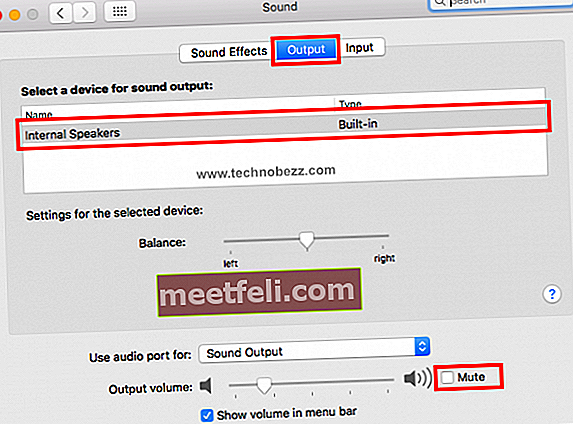
- Ses penceresinde Çıktı sekmesine tıklayın
- Dahili Hoparlörler'i tıklayın
- Sessiz kutusunun işaretli olmadığından emin olun, aksi takdirde işaretini kaldırın.
- Kaydırıcıyı sağa kaydırarak sesi artırın
- Pencereyi kapatın ve sesi tekrar test edin
Ses penceresi listesinde Dahili Hoparlörleri görmezseniz ne olur? Dahili Hoparlörler yerine Dijital Çıkış görüyorsanız, tüm harici aygıtların MacBook'unuzdan bağlantısını kesin ve listeyi tekrar kontrol edin. Hiçbir şey olmazsa, en yakın Apple Yetkili Servis Sağlayıcısını ziyaret edin.
NVRAM veya PRAM'ı Sıfırla

NVRAM, NonVolatile Random Access Memory, PRAM ise Parametre RAM anlamına gelir. NVRAM, ses seviyesi, ekran çözünürlüğü, başlangıç diski seçimi vb. İle ilgili bilgileri tutar. NVRAM veya PRAM'ın sıfırlanması, MacBook Pro'daki ses sorunlarını çözebilir. Her iki yöntemin adımları aynıdır.
- Mac'inizi kapatın
- Tekrar açın ve hemen Option, Command, P ve R tuşlarına birlikte basın
- Yaklaşık 20 saniye veya başlangıç zili duyana kadar bekleyin, ardından tüm tuşları bırakın.