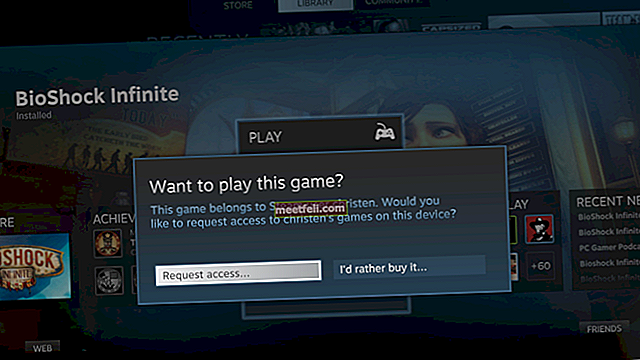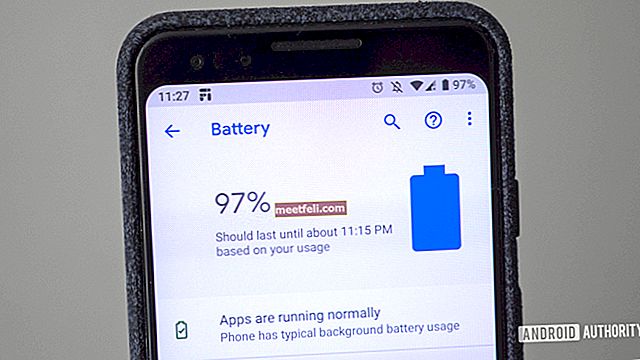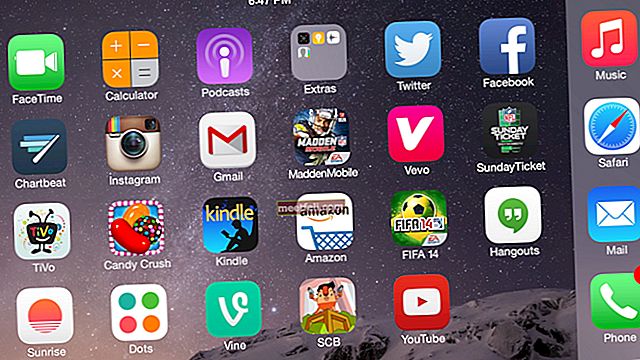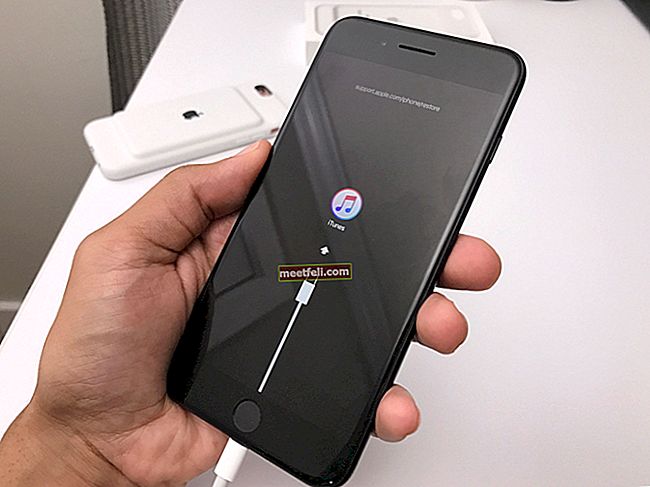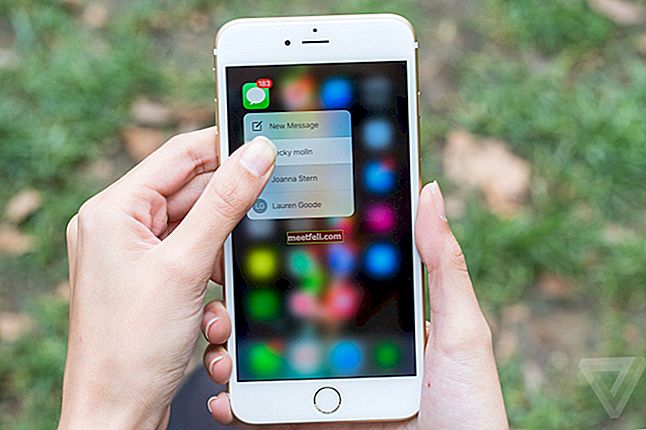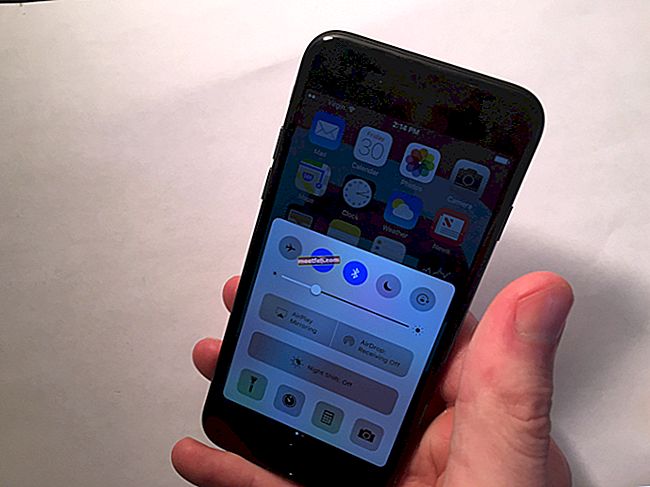Bu makalede, MacBook'taki Wi-Fi sorununu çözmenize yardımcı olacak bazı çözümler bulacaksınız. MacBook'u mobil üretkenlik cihazlarından biri olarak kullanıyoruz. Bazen yeni bir yerde, İnternet'e erişebilmemiz için MacBook'umuzu yerel bir Wi-Fi'ye bağlamamız gerekir.
Ayrıca bkz: Hata kodu 36 nasıl düzeltilir?
Wi-Fi'nin zaten bağlı olduğu bir zaman vardır, ancak arkadaşlarımız MacBook'larıyla bunu normal şekilde yaparken İnternet'e hala erişemiyoruz. Böyle bir durumda, önce bir menü çubuğunda MacBook'unuzun Wi-Fi simgesini kontrol edin.

Kaynak: technobezz
Yukarıdaki resimde de görebileceğiniz gibi menü çubuğunda Wi-Fi simgesinin üzerinde ünlem işareti ( ! ) Görürseniz , bir ağ sorunu olduğunu belirtir. Wi-Fi simgesine tıklayın ve muhtemelen bunu göreceksiniz.

Kaynak: technobezz
Ortak Bağlantı Wi-Fi Sorunu Nasıl Giderilir: MacBook'ta Kendi Kendine Atanan IP
Hiçbir İnternet Bağlantısı sorununa birçok şey neden olabilir ve bunlardan biri kendi kendine atanan IP sorunudur . MacBook'ta kendi kendine atanan IP'yi giderip düzelteceğiz.
Bu sorun için bir çözüm paylaşacağım. Mac OS X 10.5 veya sonraki bir sürümünü kullanıyorsanız ve bu sorunla karşılaşıyorsanız, bunu deneyebilirsiniz.
İlk şey: Ağ Tercihlerinizi kontrol edin
Apple menüsü> Sistem tercihleri> Ağ'ı tıklayın
Bu bölümde, aşağıdaki resimde gördüğünüz gibi Konum (1) seçeneğinin Otomatik seçeneğinde olduğundan emin olmanız ve ardından Gelişmiş (2) seçeneğine tıklamanız gerekir.

Kaynak: technobezz
Gelişmiş'e (2) tıkladıktan sonra, aşağıdaki resimde gördüğünüz gibi yeni bir pencere açılacaktır. TCP / IP sekmesine tıklayın ve bu pencereyi göreceksiniz.

Kaynak: technobezz
İki şeyi fark etmelisiniz, IPv4 Yapılandır (1) ve Yönlendirici (2). DHCP Kullanarak IPv4'ü Yapılandır'ın ayarlandığı ana probleminiz varsa, ancak Yönlendirici herhangi bir IP tarafından ayarlanmadıysa, bu sorunu çözmek için aşağıdaki adımları deneyin.
Sorun giderme adımları
- Finder Simgesini ve ardından Menü Çubuğunda Git> Klasöre Git'i tıklayın

Kaynak: technobezz
- Klasöre Git'i tıkladıktan sonra şunu yazın: / Kitaplık / Tercihler / Sistem Yapılandırması /

Kaynak: technobezz
Uyarı: Tüm ağ yapılandırmanızı sıfırlayacaktır. Ağ yapılandırmanızı kaybetmekle ilgili bir sorununuz yoksa, sonraki adımlara geçebilirsiniz.
- Aşağıdaki resimde vurguladığım dosyaları silin. Yönetici şifreniz istenecektir.

Kaynak: technobezz
- MacBook'unuzu yeniden başlatın . Giriş yaptıktan sonra aynı Wi-Fi'ye bağlanmayı deneyin. Gelişmiş penceresinde Yönlendiricinin Yönlendirici IP'si ile doldurulduğundan emin olun ve kontrol edin.

Kaynak: technobezz