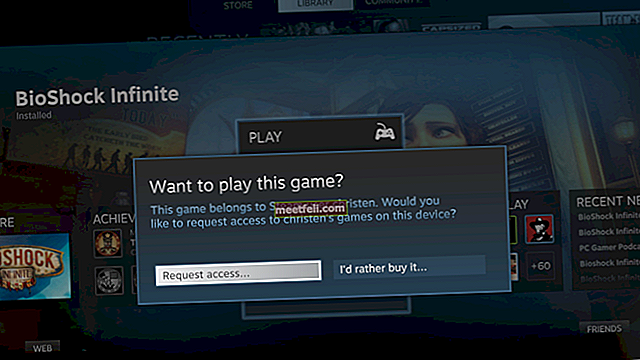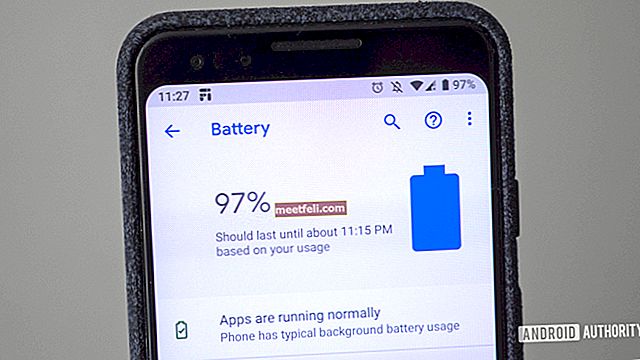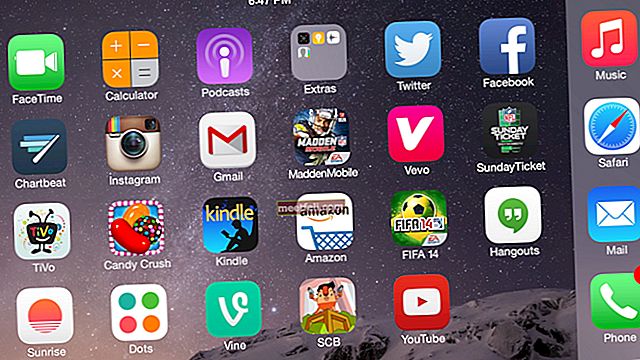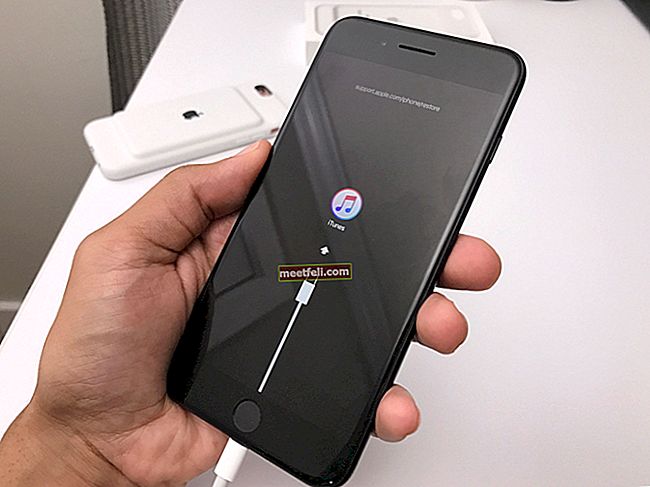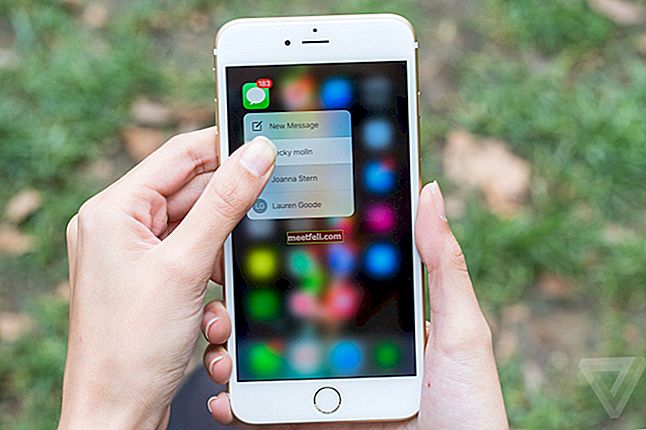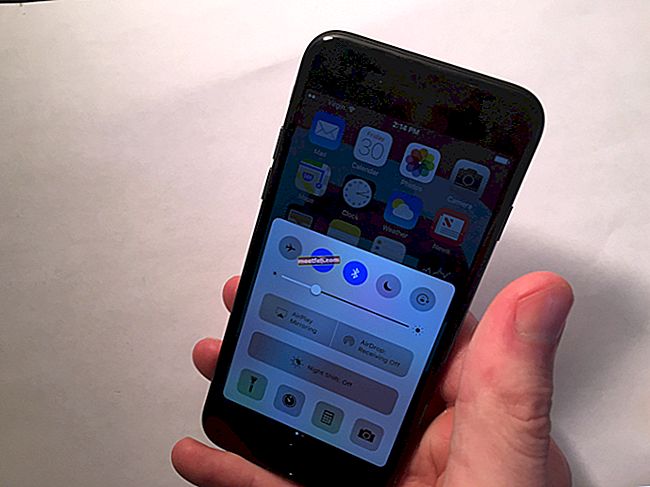Etkileyici tasarımı ve olağanüstü performansıyla birlikte ünlü Android formu, Google Pixel'i karşılaşabileceğimiz en muhteşem Android cihazlardan biri haline getirdi. Bu yüzden kullanıcılar cihazdaki sorunlar hakkında konuşmaya başladığında, Google Pixel'den keyif almaya devam edebilmeniz için çözümleri listelemeye karar verdik. Bir dizi kullanıcı Google Pixel Wi-Fi sorunlarından şikayet etti ve siz de aynısını yaşıyorsunuz, aşağıdaki çözümleri deneyin.
Not: Google Pixel Wi-Fi sorunlarına yönelik bu çözümler için yönlendiricinizin ve Wi-Fi bağlantınızın iyi çalıştığını unutmayın. Lütfen diğer cihazların yönlendiricinize bağlanabildiğinden ve cihazda sorun gidermeden ve düzeltmeye çalışmadan önce yönlendiricinizin Google Pixel'in bağlanmasını engellemediğinden emin olun.
Ayrıca bkz: Google Pixel’in en iyi özellikleri
Google Pixel Wi-Fi Sorunları İçin Olası Düzeltmeler
Wi-Fi düğmesini ve Uçuş modunu değiştirin
Google Pixel Wi-Fi bağlantı sorunlarını çözmenin en iyi yolu, Wi-Fi'yi kapatıp açmaktır. Wi-Fi'nin basit bir şekilde değiştirilmesi, birçok kullanıcı için bağlantı sorunlarını çözdü. Ve bu işe yaramazsa, açılır menüden erişerek veya Ayarlar menüsüne giderek Uçak modunu değiştirmeyi deneyebilirsiniz. Açmak için Uçak Modu'na dokunmanız ve ardından 30 saniye bekledikten sonra kapatmak için tekrar dokunmanız gerekir.
Google Pixel'inizi Yeniden Başlatın
Wi-Fi bağlanmıyorsa veya Wi-Fi Google Pixel'de sürekli düşüyorsa, cihazı yeniden başlatın ve Wi-Fi bağlantısı kurulana kadar bekleyin. Ardından, telefonunuzun WI-FI'sinin tekrar çalışıp çalışmadığını kontrol edin. Çoğu zaman, telefonunuz yeniden başlatmayla kolayca çözülebilecek sorunlarla karşılaşabilir.
Yönlendiriciyi ve Modemi Sıfırlayın
Google Pixel cihazınızı yeniden başlattıktan sonra, bir sonraki iş yönlendiriciyi ve modemi sıfırlamaktır. Modemi yeniden başlatmak için yapmanız gereken, modemi veya yönlendiriciyi ana güç kaynağından çıkarmaktır. Birkaç saniye, yaklaşık 15-20 saniye bekleyin ve ardından güç kablosunu geri takın. Anahtarı açın. İnternet ışığının yanmasını bekleyin. Yönlendirici açıldığında genellikle yeşile döner. Şimdi, internete bağlanmayı deneyin ve Google Pixel cihazınızdaki Wi-Fi'nin çalışıp çalışmadığını görün.
Güç Tasarruf Modunu Kontrol Edin
Cihazınızda Güç Tasarrufu özelliğini açmış olabilirsiniz ve Wi-Fi kısıtlamalarını kaldırmayı unutmuş olabilirsiniz. Bu, telefonunuzun Wi-Fi bağlantısını engeller ve Wi-Fi'nin Google Pixel'de çalışmadığını görürsünüz. Cihazınızın Ayarlar menüsüne gidin ve ardından Pil ve ardından Güç Tasarrufu Modu'na dokunun. Şimdi Veri kısıtlamalarını arayın ve açıksa kapatın. Bunun Wi-Fi sorunlarınızı çözüp çözmediğini kontrol edin.
Ayrıca bkz: Wi-Fi'ye Bağlı Ancak İnternet Erişimi Yok - Windows / Android Nasıl Onarılır
Ağı Unutun ve Yeniden Bağlanın
Bazı kullanıcılar, ağı unuttuktan ve ardından bağlantıyı yeniden kurduktan sonra bağlanabildiklerini fark ederler. Tekrar bağlantı kurmaya çalıştığınızda, ağa bağlanmak için şifreye ihtiyacınız olacaktır. Bu nedenle, bu adımı denemeden önce şifreyi bildiğinizden emin olun.
Bunu yapmak için Pixel telefonunuzun Ayarlar menüsüne gidin, Wi-Fi'ye dokunun, açıksa bağlı olduğunuz veya bağlanmaya çalıştığınız ağı görebileceksiniz. Ağ adına uzun basın ve Ağı unut üzerine dokunun. Şimdi Wi-Fi'yi kapatın ve 5 saniye bekleyin, ardından açın. Bağlanmak istediğiniz ağ adına dokunun ve şifreyi girin. Ardından sorunun çözülüp çözülmediğini kontrol edin.
Wi-Fi Zamanlayıcıyı kontrol edin
Google Pixel, belirli bir süre sonra Wi-Fi'yi kapatabilen bir Wi-Fi zamanlayıcısına sahiptir. Cihazınızda Wi-Fi zamanlayıcısının açık olup olmadığını kontrol etmek için, cihazınızın Ayarlar menüsüne gitmeli ve ardından Wi-Fi'ye dokunmalısınız. Şimdi Menü tuşuna dokunun ve Gelişmiş'e gidin. Wi-Fi zamanlayıcıyı arayın ve açıksa, Kapalı konumuna getirdiğinizden emin olun.
Cihazınızdaki Tarayıcıyı ve Ana Sayfayı Kontrol Edin
Bazen internette belirli bir uygulama çalışmadığı için cihazımızın çalışmadığını düşünebiliriz. Bu yüzden tarayıcınızı açın ve www.google.com gibi bildiğiniz bir ana sayfa girin ve ardından ara tuşuna basın. Alternatif olarak, Google Arama Motorunu kullanabilir ve cihazın sonuç döndüreceğini kontrol edebilirsiniz. İnterneti başarıyla kullanabiliyorsanız, sorunun kullanmaya çalıştığınız uygulamada olma ihtimali vardır.
Google Pixel'inizdeki Tarihi ve Saati Kontrol Edin
Telefonunuzun tarihi ve saati de bir fark yaratabilir. Bu nedenle, tarih ve saatin doğru olup olmadığını kontrol edin. Doğru tarih ve saati otomatik olarak gösterebilmesi için telefonunuzun tarih ve saati için otomatik ayarlara izin vermek en iyisidir. Hatalıysa, kablosuz ağa bağlanmadan önce Pixel telefonunuzun Ayarlarından düzeltin.
Uygulama Önbelleğini Temizle
Cihazınızda bulunan tüm uygulamaların, parola, kullanıcı adı ve diğer geçici verilerin kaydedildiği kendi önbelleği vardır. Ancak bu önbelleğin miktarı arttıkça, cihazdaki bu Wi-fi sorunu da dahil olmak üzere çeşitli sorunlara yol açabilir. Bu nedenle, bu adımın sorunu sizin için çözüp çözemeyeceğini görmek için uygulama önbelleğini bir kez temizlemeniz önerilir. İşte bunu nasıl yapacağınız.
Ayarlar> uygulama yöneticisine gidin> önbelleğin temizleneceği uygulamayı seçin> uygulama bilgi ekranına dokunun> önbelleği temizle ve işte bu kadar. Ancak bu işlem, önbelleğini temizlemek için uygulamayı tek tek seçmenizi gerektirir.
Bununla birlikte, tüm uygulamaların önbelleğini tamamen temizlemek istiyorsanız, sadece ayarlara basın ve depolama seçeneğine gidin. . Önbelleğe alınmış verilere dokunun, ardından tüm uygulamalardan önbelleği silecektir.
Sistem Önbelleğini Temizle
Uygulama önbelleğini temizlemek, Google Pixel cihazınızdaki Wi-Fi sorununu çözmede size çok yardımcı olmazsa, sistem önbelleğini temizlemek bazen işe yarayabilir. Sistem önbelleğini temizlemek için aşağıdaki adımları dikkatlice izleyin.
- Önce cihazı tamamen kapatın.
- Ardından, Sesi açma, Güç ve Ana Sayfa düğmesini birlikte basılı tutmaya devam edin. O zaman birkaç saniye bekleyin.
- Telefon titreşmeye başladığında, yalnızca güç düğmesini bırakın.
- Sistem kurtarma ekranını getirecektir. O zaman diğer tüm düğmeleri serbest bırakın.
- Şimdi 'önbellek bölümünü sil'i vurgulamak için ses kısma düğmesini kullanın ve güç düğmesini kullanarak bunu seçin.
- Ardından, sistemi yeniden başlatmaya gidin. Birkaç saniye sürecektir ve daha sonra cihazınızdaki tüm önbelleği temizler.
Fabrika ayarları
Son olarak, diğer tüm yöntemleri denediyseniz ancak aynı sorunla ayrıldığınızda fabrika ayarlarına sıfırlama muhtemelen bu durumda size yardımcı olabilecek son adımdır. Ancak, bu işlem Pixel cihazındaki her şeyi sileceğinden, önce bir yedek almayı unutmayın.
Fabrika ayarlarına sıfırlamak için ayarlar uygulamasını açın ve yedekle ve sıfırla> fabrika verilerine sıfırla> telefonu sıfırla seçeneğine gidin. Ve sonra, sonunda cihazınızdaki her şeyi silecek olan her şeyi silmeye dokunmanız istenecektir.
Bu, cihazı yepyeni bir telefonda bırakacak ve sıfırdan ayarlamanız gerekiyor. Bu adım, çoğunlukla Google piksel cihazınızdaki Wi-Fi sorununu çözecektir.
Bunlar, bir dizi kullanıcının Google Pixel telefonlarındaki Wi-Fi ile ilgili sorunları çözmesine yardımcı olan en yaygın çözümlerden bazılarıdır.
Ayrıca bkz: Android'in tüm varyantlarda Wi-Fi'ye bağlanmaması nasıl düzeltilir?