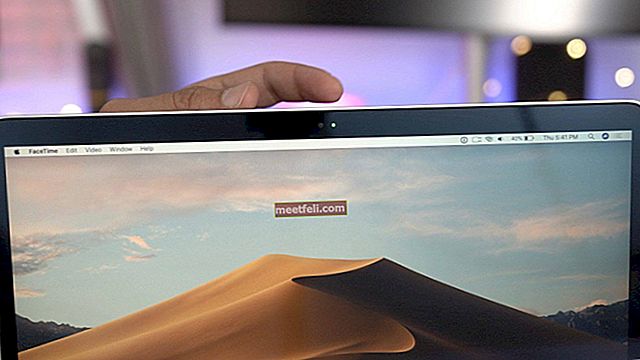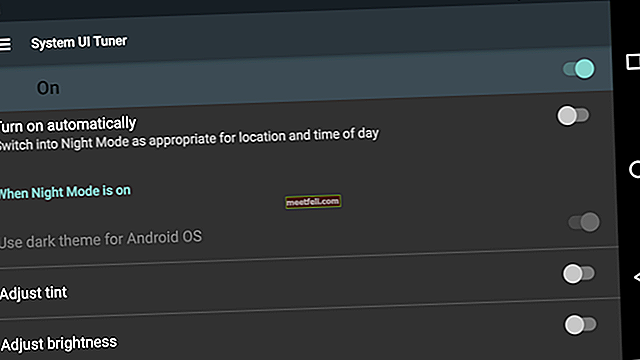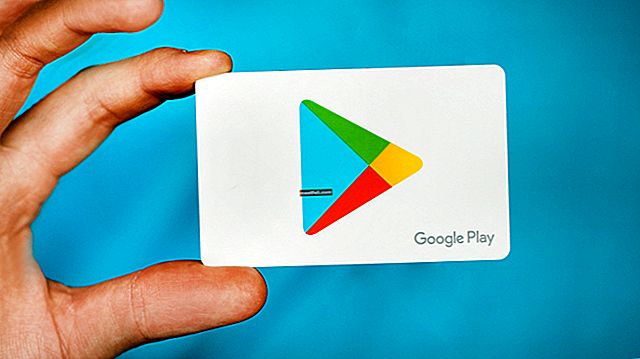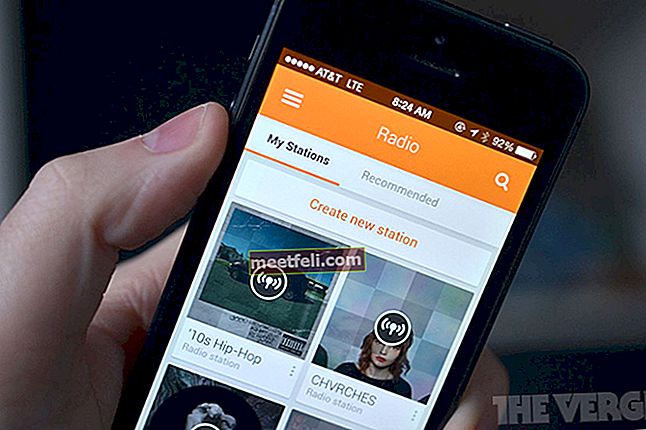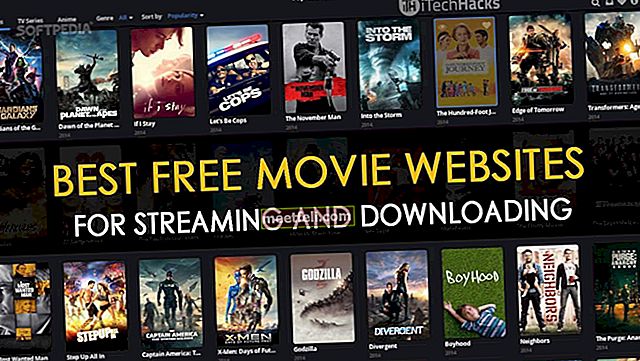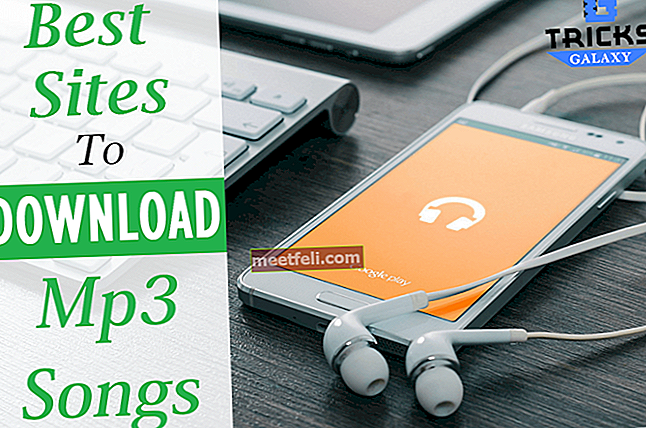Şu anda iPhone araması başarısız hatasını düzeltmekte zorlanıyor musunuz? Bu sorun, özellikle önemli biriyle telefon görüşmesi yapmanız gerektiğinde gerçekten can sıkıcı olabilir. İPhone sürümünüz ne olursa olsun, herhangi bir sorun söz konusu olduğunda, en kısa sürede ondan kurtulmak istersiniz. Oluşabilecek pek çok iPhone sorununu tartıştık ve bu sefer iPhone araması başarısız hatasını düzeltmenize yardımcı olacak çözümleri listeleyeceğiz.
Ayrıca bkz: iPhone Mikrofonu Çalışmıyor - Nasıl Onarılır

Çağrı Başarısız Ne Anlama Geliyor?
Bu hata, bir telefon araması yapmaya çalıştığınızda meydana gelir, ancak iPhone'unuz birçok kullanıcı tarafından bildirildiği üzere "arama başarısız" mesajını gösterir. Bazıları hatayı sohbetin ortasında bulduklarını söyledi. İPhone aramaları keserken, bunun nedeni genellikle belirli alandaki sinyalin zayıf olmasıdır. Zayıf sinyal, sorunun ortaya çıkmasının en yaygın nedeni olsa da, bazen hasar görmüş veya düzgün yerleştirilmemiş SIM kart veya bazı yazılım hataları suçlanacaktır.
İPhone Aramasını Düzeltmenin Yolları Başarısız Oldu
Uçak modunu değiştir
En kolay çözümle başlayalım. Kontrol Merkezine erişmek için iPhone'unuzun herhangi bir ekranından yukarı kaydırarak Uçak modunu açın. Ardından, Kontrol Merkezinin sol üst köşesindeki Uçak simgesine dokunun. Birkaç saniye bekleyin, ardından Uçak modunu tekrar kapatın.

Tarih ve Saat
Özellikle farklı bir saat diliminden seyahat ettiyseniz, telefonunuzdaki Tarih ve Saatin doğru ayarlanıp ayarlanmadığını kontrol edin. Bazı ilgili ayarları değiştirebilir. "Otomatik Olarak Ayarla" yı etkinleştirmek, bunu ayarlamanın en iyi yoludur. Öncelikle, iPhone'unuzun WiFi'ye bağlı olduğundan emin olun. Ardından, Ayarlar >> Genel >> Tarih ve Saat'e gidin. Ardından, "Otomatik Olarak Ayarla" yı açın.

* # 31 # tuşlayın
Bu, giden anonimlik durumunuzu devre dışı bırakmak için kullanılan iPhone'un gizli kodlarından biridir. Belki de yanlışlıkla tüm giden aramalarda iPhone numaranızı gizli olacak şekilde ayarlamışsınızdır ve bu, her arama yaptığınızda veya aldığınızda arama hatasına neden olur. * # 31 # tuşlamak bunu yapmanın en hızlı yoludur. Aksi takdirde, Ayarlar >> Telefon >> Arayan Kimliğimi Göster'i açarak da kontrol edebilir ve yanındaki düğme renginin yeşil olduğundan emin olabilirsiniz.
İPhone'u yeniden başlatın
Bu basit çözümlerden biridir, ancak yine de güçlüdür. İPhone'u yeniden başlattıktan sonra birçok sorun kolayca çözülebilir. Bunu yapmak için, kırmızı kaydırıcı görünene kadar cihazınızın Uyku / Uyanma düğmesini birkaç saniye basılı tutmanız yeterlidir. Kaydırıcıyı soldan sağa hareket ettirin ve tamamen bırakın. En az 20 saniye veya daha fazla bekleyin. Ardından, Apple logosu ekranda görünene kadar aynı düğmeye basarak tekrar açın.

support.apple.com
Operatör Ayarları Güncellemesi
İPhone'daki Operatör Ayarları, ağ, arama, hücresel veri, mesajlaşma, etkin nokta ve sesli posta ayarlarını içeren, operatörler ve Apple ile ilgili tüm ayarlardır. İPhone Taşıyıcı ayarlarının güncellenmesi, iPhone'un çağrı bırakma sorunlarını çözebilir. İşte bunu nasıl yapacağınız:
- İPhone'unuzun sabit bir İnternet bağlantısına bağlı olduğundan emin olun.
- Ayarlar >> Genel >> Hakkında'ya gidin.

- Güncelleme mevcutsa, bununla ilgili bildirimi göreceksiniz.
LTE'yi devre dışı bırakın
İPhone'unuzda daha hızlı bir İnternet bağlantısı kurmak istiyorsanız, LTE'yi açabilirsiniz. Ancak pil ömrünü, çağrıları, kısa mesajları, sesli postayı ve hücresel verileri de etkileyebilir. Bu özelliğin iPhone aramanızın başarısız olmasından sorumlu olup olmadığını kontrol etmek için, bir süre devre dışı bırakmayı deneyin. Ayarlar >> Hücresel >> Hücresel Veri Seçeneğini açabilirsiniz >> Ses ve Veri'ye dokunun. Burada 3G'yi seçin.

SIM kartı yeniden takın
SIM kartınız, iPhone'un arama sorunlarının kesilmesinin nedenlerinden biri olabilir. SIM kartınızda, özellikle uzun süredir kullanıyorsanız, herhangi bir hasar veya çizik olup olmadığını kontrol edin.
- Tepsiyi bir ataş veya SIM çıkarma aracı kullanarak açın.
- SIM kartı çıkarın.
- SIM kartı başka bir akıllı telefona takmayı deneyin ve iyi çalışıp çalışmadığını görün.
- Diğer seçenek, iPhone'unuza çalışan başka bir SIM kart takmayı deneyin ve hala iPhone araması başarısız hatası alıp almadığınızı görün.

Operatörünüzü arayın
“SIM kartı tekrar tak” yöntemini denediyseniz ve SIM kartınızda hasar bulduysanız veya akıllı telefonda da çalışmıyorsa, operatörünüzü arayın. Taşıyıcı ağında bir sorun olup olmadığını sorun, böylece bu hatayı alan tek kişi siz değilsiniz. Aksi takdirde, onlardan SIM kart değişimi isteyin.
İOS'u güncelleyin
Bazen bir hata, iPhone araması başarısız sorunları da dahil olmak üzere cihazınızda bazı hatalara neden olabilir. İOS'unuzu güncellemek çok önemlidir çünkü her zaman hata düzeltmeleri ve iyileştirmelerle birlikte gelir. Bu yöntem kullanılarak birçok iPhone sorunu çözülebilir.
- Hazırlık için, iPhone'unuzun sabit bir İnternet bağlantısına bağlı olduğundan ve bunun şarjlı (en az% 50) olduğundan emin olun.
- Ayarlar >> Genel >> Yazılım Güncelleme'yi açın.
- Bir güncelleme varsa, iPhone'unuz önce onu indirmek için hızlı yüklenir.
- Güncelleme hazır olduğunda, "Şimdi Yükle" ye dokunun.

Bütün ayarları sıfırlamak
Bir ayar diğerlerini etkileyebilir. İPhone'unuzu varsayılan ayarlarına getireceği için tüm ayarları sıfırlamayı deneyin. Bu, verilerinizin hiçbirini silmez. Ayarlar >> Genel >> Sıfırla >> Tüm Ayarları Sıfırla seçeneğine gidin. Parolayı girdikten sonra, onaylamak için Tüm Ayarları Sıfırla'yı seçin.

Iphone'u temizle
Önceki çözüm hatayı düzeltmediyse iPhone'unuzu silmeyi deneyin. Bu teknik yalnızca tüm ayarları sıfırlamakla kalmaz, aynı zamanda cihazdaki içeriği ve uygulamaları da siler. Bu nedenle verilerinizi önceden yedeklemelisiniz. İPhone'u silme adımları şunlardır:
- Ayarlar >> Genel >> Sıfırla >> Tüm İçeriği ve Ayarları Sıfırla'yı açın.
- Şifreyi girin.
- Onaylamak için iPhone'u Sil'e dokunun.

İPhone'u geri yükle
İPhone'daki geri yükleme işlemi iPhone'unuzdaki her şeyi tamamen silecek ve iPhone'unuzu yeni gibi getirecektir. Adımları izlemeden önce verilerinizi yedeklemeyi unutmayın.
- İPhone'unuzun dolu olduğundan emin olun.
- İPhone'unuzun sabit bir WiFi'ye bağlı olduğundan emin olun. Bu önemlidir, aksi takdirde iPhone'u kurtarma modunda takılıp bırakabilirsiniz.
- Bir yıldırım kablosu kullanarak iPhone'u en son iTunes sürümünün yüklü olduğu Mac / PC'ye bağlayın.
- Özet sekmesinde Geri Yükle'yi tıklayın.
- İşlem başlamadan önce iTunes, ilk olarak aygıt yazılımını indirecektir.
- Geri yükleme işlemi tamamlanana kadar bekleyin.

Yukarıdaki tüm çözümler, iPhone 4, iPhone 4s, iPhone 5, iPhone 5s, iPhone 6, iPhone 6 Plus, iPhone 6s, iPhone 6s Plus, iPhone SE, iPhone 7 ve iPhone 7 Plus'ta iPhone arama başarısız hatasını düzeltmek için etkili bulunmuştur. .
Yukarıdaki çözümleri denediyseniz ve hiçbir şey işe yaramazsa, Genius Bar veya en yakın Apple Yetkili Servis Sağlayıcısı ile iletişime geçin.
Ayrıca bkz: iPhone ve Apple Hataları ve Düzeltmeleri