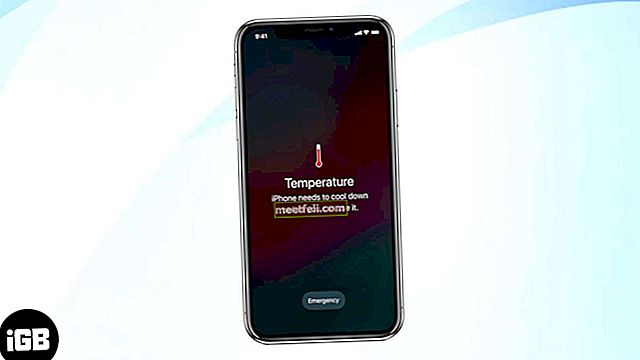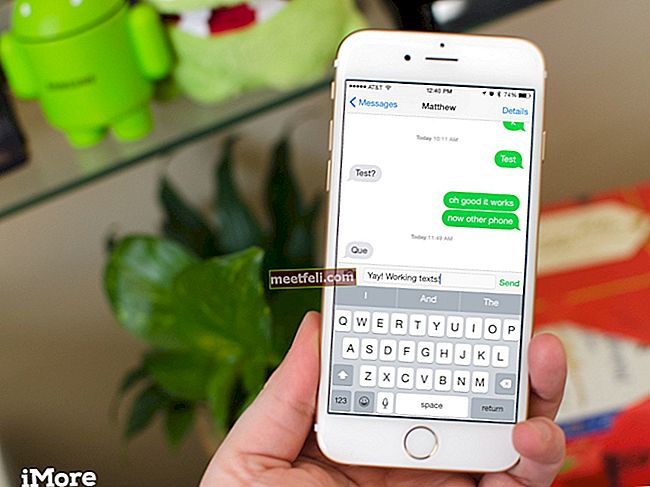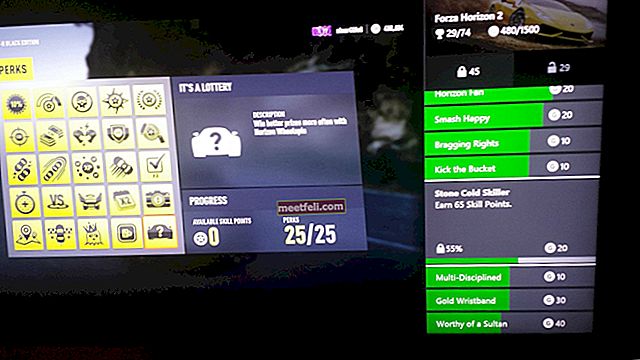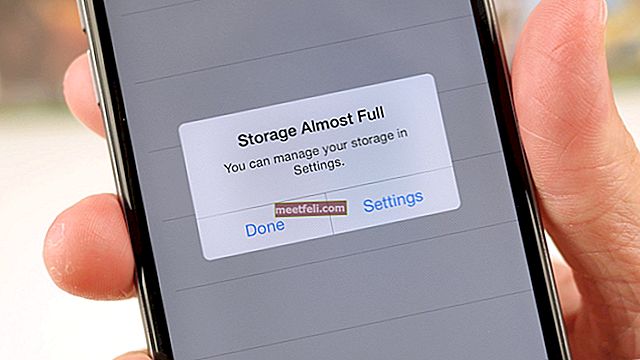Kameralar, Android telefonlarımızın önemli bir parçasıdır. Tüm bu güzel anları yakalamayı seviyoruz, özçekimler yapmaktan zevk alıyoruz ve sonra çevremizin fotoğraflanmadan neredeyse ayrılamayacak yönleri var. Peki telefonumuzun kamerası çalışmayı bıraktığında ne yapacağız? İçimizdeki fotoğrafçıyı keşfetmeye geri dönebilmemiz için sorunu çözmenin en hızlı yolunu arıyoruz. "Maalesef Kamera Durdu" nun nasıl düzeltileceğiyle ilgili çözümler arıyorsanız, aşağıdaki çözümleri kontrol edin.
Bunun gibi bir hata, donanım nedeniyle neredeyse hiç meydana gelmez. Genellikle bundan sorumlu olan yazılımdır. En basit olandan başlayarak tüm çözümleri tartışacağız ve sonra daha karmaşık düzeltmelere geçeceğiz.
Ayrıca okuyun: Android'in nasıl düzeltileceği uygulamaları indirmeyecek
"Maalesef kamera durdu" için çözümler
1.Çözüm: Kamerayı Yeniden Başlatın
Android cihazınız, kameranın uzun süre kullanıldığı zamanlarda bu hatayı gösterebilir. Bunun gibi bir sorunu çözmek için kameradan çıkmanız, 30 saniye beklemeniz ve ardından uygulama simgesine dokunarak uygulamayı yeniden başlatmanız yeterli. Bir "ne yazık ki kamera çalışmayı durdurdu" hatasıyla karşılaştığınızda, sorunu hızlı bir şekilde çözmenin en iyi yolu budur. Ancak çözüm geçici olabilir ve sorun çok sık tekrarlanırsa, burada listelenen diğer çözümleri denemelisiniz.
Çözüm 2: Cihazı Yeniden Başlatın
Telefonu yeniden başlatmak, genellikle uygulamada sorun yaratabilecek basit uygulama hatalarını çözebilir. Genellikle, bir sorun yeniden başlatılarak çözüldüğünde, sorunun gerçek nedenini bulmak zordur. Kamera herhangi bir sebep olmaksızın çalışmayı durdurduysa, yeniden başlatma hızlı ve kolay bir çözümdür. Ancak, Android cihazınız aynı hatayı göstermeye devam ederse, sorun bir aksaklıktan daha fazlası olabilir, bozuk bir dosya veya buna neden olabilecek bir güncelleme olabilir.

3. Çözüm: Kamera Önbellek Dosyalarını Temizleyin
Kameranızın önbelleği, kamera uygulamasının daha hızlı çalışmasına yardımcı olan dosyaları depolar. Önbellek dosyaları, kullanım kolaylığı ve daha iyi bir kullanıcı deneyimi için oluşturulur. Ancak bazen bu önbellek dosyaları bozulabilir ve kamerayı kullanmanıza izin vermeyecek hataları ortaya çıkarmaya başlayabilir. Sorunu çözmek için önbellek dosyalarını temizleyebiliriz. Bunu yaparken hiçbir önemli veriyi kaybetmeyeceksiniz. Fark edebileceğiniz tek şey, kamera uygulamanızı bir sonraki açışınızda, yüklenmesinin biraz zaman alacağıdır.
- Cihazınızın Ayarlar menüsüne gidin.
- Uygulamalar bölümlerine gidin ve Uygulama yöneticisine dokunun
- "Tümü" sekmesinin altına gelene kadar ekranınızın soluna kaydırın.
- Şimdi kamerayı arayın ve üzerine dokunun
- Uygulamayı sonlandırmak için Zorla Durdur'a dokunun
- Ardından Önbelleği Temizle'ye dokunun
Önbellek dosyalarının anında silineceğini ve önbellek dosyalarının kapladığı alanın 0'a döneceğini fark edeceksiniz. Şimdi kamerayı bir kez daha açın ve sorunun giderilip giderilmediğini kontrol edin.

4.Çözüm: Kamera Veri Dosyalarını Temizleyin
Önbellek dosyaları nispeten zararsız olsa da ve bunları silmek cihazınızdaki hiçbir şeyi etkilemese de, veri dosyaları uygulama için kişisel ayarlarınızı içerir. Bu, veri dosyalarını silerseniz kişisel tercihlerinizi kaybedeceğiniz anlamına gelir. Kamerada bazı tercihler ayarladıysanız, veri dosyalarını silmeden önce not almak isteyebilirsiniz. Daha sonra geri dönüp bunları bir kez daha kurabilirsiniz.
- Cihazın Ayarlar menüsüne gidin ve Uygulama Yöneticisine gidin.
- "Tüm Sekme" ye gitmek için kaydırın ve ardından Kamera'ya dokunun
- Kamera uygulamasına bağlı tüm veri dosyalarını silmek için Verileri Temizle'ye dokunun.
Veri dosyaları fotoğraflarınızı silmeyecek, böylece onlar için endişelenmenize gerek kalmayacaktır. Veri dosyaları silindiğinde, kameraya dokunun ve beklendiği gibi çalışıp çalışmadığını kontrol edin. Hata hala görünüyorsa, sonraki çözüme geçin.
Çözüm 5: Yazılımınızı Güncelleyin
Yazılımda kameranın düzgün çalışmamasına neden olan bir hata nedeniyle bazı kamera sorunları ortaya çıkabilir. Cihazınızdaki yazılım güncellemelerini uzun süredir erteliyorsanız, cihazınızın uygulamalarının düzgün çalışmasına yardımcı olabilecek gerekli güncellemeleri kaçırmış olabilirsiniz. Güncelleme, yazılımdaki bilinen sorunları çözmenize yardımcı olur. Bekleyen güncellemeniz olup olmadığını kontrol etmek için şu adımları izleyin:
- Cihazın Ayarlar menüsüne gidin
- Cihaz Hakkında'ya dokunun
- Yazılım güncellemesi veya Sistem güncellemesi demesi gereken ilk seçeneğe dokunun.

Cihazınız otomatik olarak güncellemeleri kontrol etmeye başlayacak ve size en son güncellemelerin cihaza zaten yüklendiğini veya bir güncellemenin mevcut olduğunu ve cihazı güncelleyebileceğinizi söyleyen bir mesaj alacaksınız. Bir güncelleme varsa güncellemeyi yükleyin ve cihazınız yeniden başladığında kameranın çalışıp çalışmadığını kontrol edin.
6.Çözüm: Galeri Uygulaması için Önbelleği ve Veri Dosyalarını Silin
Galeri kamera ile çok yakından bağlantılı. Galeri uygulamasında bir şeyler ters giderse, genellikle kameraya girebilir ve bir hata mesajı ile sonuçlanabilir. Galeri uygulamasının önbelleğini ve veri dosyalarını silmek, galeri uygulamasının suçlu olup olmadığını bulmada yardımcı olabilir.
- Ayarlar menüsünden Uygulama Yöneticisine gidin
- "Tümü" sekmelerine gitmek için sekmeler arasında kaydırın
- Galeri'yi arayın ve üzerine dokunun.
- Zorla Durdur'a dokunun
- Şimdi önbelleği temizlemek için Önbelleği Temizle'ye dokunun
- Ardından, Galeri için veri dosyalarını silmek için Verileri Temizle'ye dokunun.
- Tamam'a dokunarak onaylayın
Şimdi cihazınızı yeniden başlatın ve kameranın beklendiği gibi çalışıp çalışmadığını kontrol edin.

7. Çözüm: Üçüncü Taraf Kamera Uygulaması Kullanın
Stok kamera uygulamasını rahatça terk ediyorsanız, Play Store'u açın ve üçüncü taraf bir kamera uygulaması arayın. Bunlardan epeyce mevcut ve bazıları size kullanmakta olduğunuz mevcut stok kamera uygulamasından daha fazlasını sunabilir. Bu, sorunu çözmeyen ancak cihazınızı hatasız kullanmaya devam etmenize yardımcı olan bir alternatiftir. Üçüncü taraf bir uygulamanın kullanımı tamamen sizin takdirinize bağlıdır.

Çözüm 8: Güvenli Modu Kullanın
Kamera uygulamasını beğenirseniz ve üçüncü taraf bir uygulama kullanmak yerine düzeltmeyi tercih ederseniz, bazı karmaşık sorun giderme işlemlerine girmemiz gerekir. Sorunun yakın zamanda yüklediğiniz uygulamalardan kaynaklanıp kaynaklanmadığını anlamamız gerekiyor. Bazı el feneri uygulamalarının kamera uygulaması için sorun yarattığı bilinmektedir. Soruna üçüncü taraf bir uygulamanın neden olup olmadığını kontrol etmek için, cihazınızı Güvenli Modda yeniden başlatmanız gerekir. Güvenli modda, tüm üçüncü taraf uygulamaları devre dışı bırakılır, böylece sorunun nedenini üçüncü taraf bir uygulamada veya telefonun yazılımında daraltabiliriz.
- Güç tuşunu basılı tutun
- Bu, cihazınız için Güç seçeneklerini getirecektir
- Şimdi ekranınızdaki menüden Kapat seçeneğini basılı tutun.
- Bir açılır kutu görünene kadar basmaya devam edin
- Cihazı Güvenli Modda yeniden başlatmak isteyip istemediğiniz sorulacaktır.
- Tamam'a dokunun
Cihaz Güvenli Modda yeniden başlatıldığında, herhangi bir hata ile açılıp açılmadığını kontrol edin. Evetse, sonraki çözüme geçin. Öte yandan, kamera hatasız çalışıyorsa, üçüncü taraf bir uygulama, soruna neden olan kamera uygulamasına müdahale ediyor olabilir. Son yüklenen uygulamaları silin veya fabrika verilerine sıfırlama işlemine gidin.

Çözüm 9: Fabrika Sıfırlaması
Fabrika ayarlarına sıfırlama, cihazınızı ilk durumuna getirecektir. Cihazın fabrika ayarlarına döneceği anlamına gelir. Cihazınızda yüklü tüm verileri ve tüm üçüncü taraf uygulamaları kaybedeceksiniz. Yedekleme, tüm önemli verilerinizi kaydetmenize yardımcı olur ve hiçbirini kaybetmemenizi sağlar. Tüm önemli dosyaları başka bir depolama cihazına taşıyarak ve hesabınızı Google'da yedekleyerek tüm veriler için bir yedek oluşturduğunuzdan emin olun. Ardından sıfırlama işlemine devam edin.
- Cihazınızın Ayarlar menüsüne gidin
- Yedekle ve Sıfırla'ya dokunun
- Verilerinizi Google hesabınızda yedeklemek için yedeklemenin yanındaki kutuyu işaretleyin
- Cihazı fabrika ayarlarına sıfırlamak için Fabrika Ayarlarına Sıfırla'ya dokunun.
- Telefonu sıfırla'ya dokunun.

Cihaz yeniden başladığında, kameranın çalışıp çalışmadığını kontrol edin. Evetse, tüm dosyalarınızı ve verilerinizi geri yükleyin ve cihazınızı her zamanki gibi kullanmanın keyfini çıkarın.
Bu çözümler Motorola, Samsung (Samsung S4, Samsung S5, Samsung S6, Samsung S6 Edge, Samsung S7, Samsung S7 Edge, vb.), LG (LG G3, LG, G4, vb.), HTC ve tümünde çalışacaktır. diğer Android cihazlar.
Ayrıca okuyabilirsiniz: Android'de sinyal olmaması nasıl düzeltilir