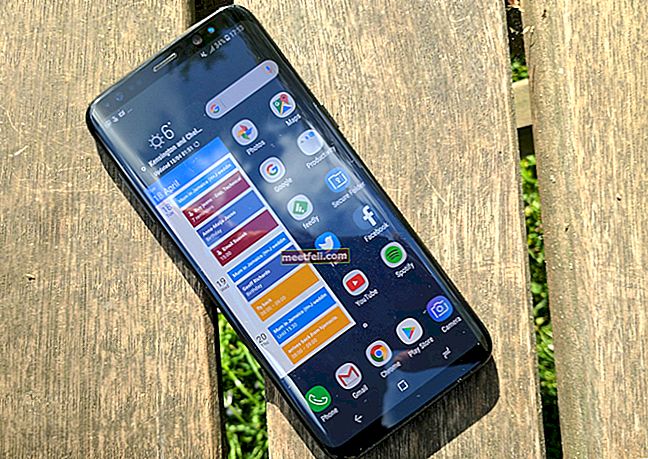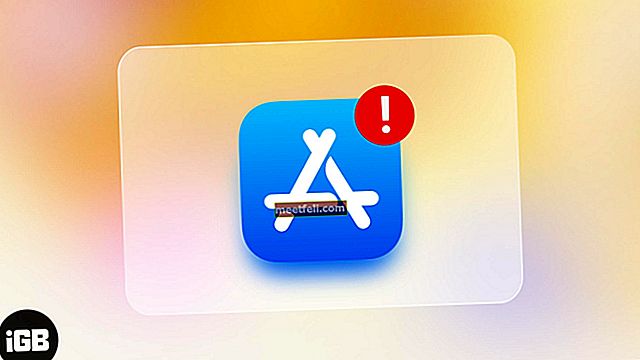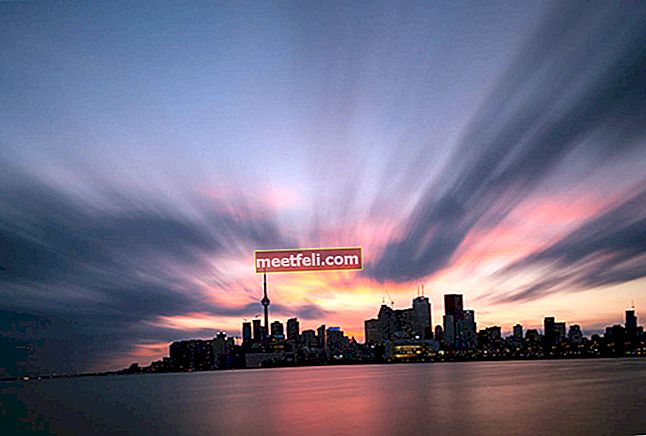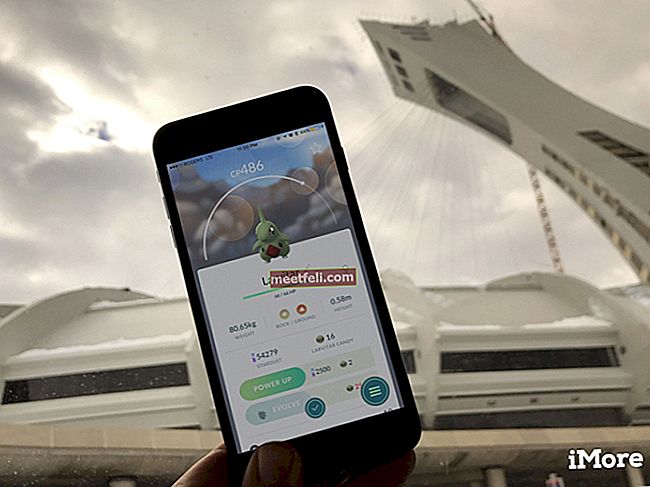İPhone XS veya Max'inizden en iyi şekilde yararlanmak istediğinizde, telefonla kolayca oynamanıza izin veren bazı püf noktalarına ve ipuçlarına sahip olmanız gerekir. İster navigasyona dayalı yeni hareketleri bilemek, ister pil kullanımını en üst düzeye çıkarmak ya da Memoji'yi kullanmak olsun, dişlerinizi birçok yöne gömebilirsiniz. Bu telefonu ve yeni yazılım güncellemesini bilmenin hemen ardından, aşağıda listelenen iPhone XS ve XS Max ipuçları ve püf noktalarının listesi harikalar yaratabilir. Bu son cihazın kullanımında ustalaşmanın zamanı geldi.
Ayrıca bkz: iPhone XS veya iPhone XS Max nasıl kurulur?
iPhone XS ve XS Max ipuçları ve püf noktaları
1. Kilit Açma ve Ana Sayfa
İPhone Max veya XS, Ana Sayfa düğmesi olmadan kullandığınız ilk telefonsa, hareketleri tam olarak anlamak için daha fazla zaman harcamanız gerekebilir. Bununla birlikte, ipuçlarını işiniz bittiğinde almak kolaydır ve hiçbir zaman, Ana Sayfa düğmesi olmadan telefonu mutlu bir şekilde kullanan kişi siz olursunuz. Yapmanız gereken tek şey, telefonun kilidini açmak ve bir uygulamadayken Ana ekranı ziyaret etmek için Ana çubuğundan sağa kaydırmaktır.
2. Memoji ve Animoji Oluşturma
Bir telefonu Face ID özelliğiyle kullanmak, Memoji ve Animoji seçeneklerini kullanabileceğiniz anlamına gelir. Mümkün olan şeylerle uğraşırken , Maymun simgesine dokunmak için Mesajlar ve Sohbet'e gitmeniz gerekir . Artık Memoji'nizi eklemeye veya zaten oradayken Animoji ile oynamaya hazırsınız.

3. Siri ile Arkadaş Olmak
İPhone XS veya Max'te Ana Ekran düğmesi olmadığından, Siri'yi başlatmak için Yan düğmeyi basılı tutmanız gerekir. Telefon dinleme aralığındayken, Siri'ye merhaba diyebilirsiniz. Ancak, bu davranışı değiştirmek istiyorsanız Siri'yi ziyaret edebilir ve Hey Siri'yi Dinle geçiş anahtarını kapatmak için Ayarlar içinde arama yapabilirsiniz .

4. Fotoğraflarda Alan Derinliğini Değiştirme
Yeni iPhone cihazları, teknik olarak alan derinliği olarak da bilinen fotoğraflardaki öznelerin arkasındaki bulanıklık etkisini değiştirebilir. Portre modunda çekilmişse, kamera rulosundaki herhangi bir fotoğrafı açabilir ve Düzenle'ye dokunabilirsiniz . Bundan sonra, parmağınızla kaydırırken alttaki kaydırıcıyı ayarlayabilirsiniz. Görünüşünden memnun olduğunuzda, sonunda Bitti düğmesine tıklayabilirsiniz.
5. Ekran Süresini Analiz Etme
İOS 12, kullanıcıların Ekran Süresi ile birlikte olması gerekenden daha fazla telefonla meşgul olmadıklarından emin oldu. Cihazı nasıl kullandığınızı ve hangi uygulamaların zamanınızın çoğunu tükettiğini kontrol etmek için Ayarlar ve Ekran Süresi girişine gitmelisiniz. Gerekirse limitleri belirleyebilirsiniz.

6. Kontrol Merkezine Erişim
Artık sağ kenardan aşağı kaydırırken Kontrol Merkezine erişebilirsiniz.

7. Apple Pay ve Bildirim Merkezi Hareketi
Apple Pay'e erişmek için Yan düğmesine dokunabilir ve App Store'da ödeme işlemini başlatabilirsiniz. Bildirim Merkezine ulaşmak için çentikten aşağı kaydırabilirsiniz.

8. Bildirimlerin Sakinleştirilmesi
İOS 12 ile bildirimlerin teslimini sessizce alabilirsiniz. Aldığınız mesajların ses çıkarmadan, kilit ekranında görünmeden veya banner olarak açılmadan doğrudan Bildirim Merkezi'ne ulaştığı anlamına gelir.

9. Artırılmış Gerçekliği Geliştirme
Artırılmış gerçeklik özelliklerini kullanan iOS 12 ile bir Measure uygulaması bulacaksınız. Bu uygulamanın kutusunu açın ve tek çizgileri veya şekilleri ölçmek için üç boyutlu alandaki noktaları işaretlemek için artı düğmesini kullanın. Deklanşör düğmesi ayrıca ölçümlerinizin fotoğrafını çekmenize de olanak tanır.
10. İkinci Yüzü Ayarlama
Bu yeni akıllı telefon türü için yüz, Touch ID'de bulunan parmak izi seçeneğiyle karşılaştırıldığında paroladır. İPhone XS ve iPhone Max'te, Telefonun kilidini Ayarlar ve Yüz Kimliği ve Parola aracılığıyla açmak için ikinci bir yüz oluşturma ve son olarak Alternatif Görünüm'ü oluşturma ve cihaza farklı bir görünümle erişme fırsatına sahip olursunuz .

11. Ekran ve Ana Ekran Seçenekleri
Kontrol Merkezini yukarı getirerek ve ekranın sağ üst köşesinden aşağı kaydırarak ekranın parlaklığını ayarlayabilirsiniz. Bundan sonra, parlaklık kaydırıcı ekranını ayarlayabilir veya Ayarlar'ı ziyaret edip Ekran ve Parlaklık'a gidebilirsiniz . İPhone'un ekranını, oda içindeki ortam ışığıyla uyumlu olacak şekilde sıcaklığı ve renk dengesini otomatik olarak ayarlayacak şekilde yaparken, Kontrol Merkezini ziyaret etmeniz ve ekran parlaklığı kaydırıcısına basmanız gerekir. True Tone anahtarını değiştirmek için Ayarlar ve Ekran ve Parlaklık moduna gidin.
Varsayılan metnin boyutunu değiştirmek için, Ayarlar ve Ekran ve Parlaklık modunu ziyaret edebilir ve Metin Boyutu'nu seçebilir ve istediğiniz metin boyutunu elde etmek için kaydırıcıyı ayarlayabilirsiniz. Night Shift modu, telefonu kullanırken gözlerin rahatlaması için mavi ışığı kesmenize olanak tanır. Yenilenmiş duvar kağıdı teklifini, Ayarlar ve Duvar Kağıdı'na giderken de kullanabilirsiniz .
Compass ve Stocks gibi Apple hisse senedi uygulamalarını kaldırmak kolaydır. Bir kıpırdama hareketine başlayana kadar simgeye dokunup basılı tutmanız ve ardından “x” e dokunmanız gerekir. Son olarak, verdiğiniz kararı onaylamanız gerekebilir.
Ekran görüntüsünü alırken, ekranın sol alt köşesinde küçük bir önizlemesi belirir. Üzerine dokunabilir ve resmi yazmak, çizmek ve kırpmak için araçları kullanabilirsiniz. Önizlemeye ihtiyacınız yoksa sola kaydırmanız yeterlidir.
Bluetooth, Wi-Fi ve Pil ayarlarına ulaşmak için Ayarlar simgesine zorla basabilirsiniz . Bu hareket, telefonun kablosuz ayarlarına hızlı bir şekilde geçmenizi sağlar.

12. Kontrol Bakımı
Kontrol Merkezi'nden kontroller ekleyebilir veya kaldırabilirsiniz. Sen baş zorunda Ayarlar ve Kontrol Merkezi ve özelleştirme eklemek istiyoruz denetimleri seçmek için Kontroller.
Bu kontrollerin sırasını değiştirmek için, kaldırmanız gereken kontrolün sağındaki üç çubuklu menüye dokunup basılı tutmanız gerekir. Cihaz üzerinde olmasını istediğiniz yere kontrolü yukarı ve aşağı hareket ettirin. Bu kontrollerden bazıları tam ekran olma eğilimindedir. Genişletmek istediğiniz kontrole kuvvetle basmak ekranı otomatik olarak doldurabilir.
Bağlantı kontrolünü genişletmek için bastığınızda, kişisel erişim noktası simgesine dokunabilir ve onu açabilirsiniz.
13. Videoları 4K Olarak Kaydetme
Artık iPhone XS'de stereo modelde ses kaydı yapabilirsiniz ancak çözünürlük 1080p'de olabilir. En iyi şekilde yararlanmak için çekimleri 4K olarak yakalamaya çalışmalısınız. İşte adresi Ayarlar ve Kamera için Video Kaydetmek ve 4K açın.

14. Şarj Hızını Artırmak için Şarj Aleti Edinme
Ne yazık ki iPhone XS ile gelen şarj cihazı hızlı değil. Apple mağazasından daha yüksek güç oranına sahip bir şarj cihazı satın alabilirsiniz.

15. Manzara Modunu Kullanma
İPhone XS veya Max, çeşitli uygulamalar için yatay modun kullanılmasını destekler. Takvim veya Ayarlar gibi uygulamalardayken ikiz sütun görünümünün keyfini çıkarabilirsiniz .
16. RAW Formatında Çekim
Akıllı HDR modu, bu cihazı kullanarak harika fotoğraflar çekmenize yardımcı olabilir. Artık manuel kontrollerle RAW formatında çekim yapabilir ve parlaklığı, odaklamayı ve pozlamayı mükemmel şekilde ayarlayabilirsiniz. Daha iyi hale getirmek için bu fotoğrafları da düzenleyebilirsiniz.

17. Ekran Görüntüsü ve Sert Sıfırlama
Ekran görüntüsü almak için, Yan ve Sesi Kısma düğmesine birlikte basmanız gerekir. Herhangi bir veriyi silmeden telefonu sıfırlayabilirsiniz. Ekranda Apple logosu görünene kadar Sesi Açma ve Sesi Kısma düğmelerine basın ve Yan düğmeyi basılı tutun.
18. Telefonun Korunması
Cihazın çalınmasını önlemek için, Kaybı Koruma planını Apple'dan alabilir ve aylık taksitler halinde ödeyebilirsiniz. Telefon yalnızca suya dayanıklıdır, su geçirmez değildir ve bu nedenle yüzme sırasında su altı videoları çekmek için yanınıza almamalısınız.
19. Kilit Ekranından Kamerayı Açma
Kaydırma hareketlerini kullanmak yerine, ekranın sağ alt köşesinde bulunan kamera düğmesini kullanabilirsiniz. Sadece basın ve kameraya gidin. Kilit ekranını açmak ve aydınlatmak için bekleme modundayken ekrana dokunabilirsiniz.
20. Pencere Öğelerine Erişim
Widget'lara erişmek için ekranda sola ve sağa kaydırabilirsiniz.
21. Hızlı Yanıt Gönderme
Uygulamayı açmadan gelen bildirime hızlı bir cevap vermek istiyorsanız, doğru işlemi yapmak için bildirimi aşağı çekebilirsiniz.
22. Düşük Güç Modunu Etkinleştirme
Cihazda düşük güç modunu etkinleştirebilirsiniz. Bu modu açmak için sadece Ayarlar ve Batarya'ya gidin . Bugün görünümünü almak için ana ekranda soldan sağa kaydırabilir ve widget aracılığıyla pil kullanımını kontrol edene kadar kaydırabilirsiniz.
23. Çizilmiş Resimleri Gönderme
Mesajlar modundayken, birine çizilmiş bir resim gönderebilirsiniz. Mesaj giriş alanının solunda bulunan App Store simgesine dokunmanız yeterlidir; klavyenin üzerinde iki parmağınızın yer aldığı küçük bir kalp logosuyla karşılaşacaksınız. Sadece üzerine dokunun ve istediğiniz resimleri çizip göndermeye hazırsınız.
24. Hızlı Zamanlayıcının Ayarlanması
Zamanlayıcı uygulamasına geçmek yerine, zamanlayıcı simgesine zorla basmanız ve tüm ekranda yukarı ve aşağı kaydırmanız gerekir. Zamanlayıcıyı herhangi bir yerden birkaç dakikadan birkaç saate kadar ayarlamaya hazırsınız.
25. Yatma Zamanı İpuçları
Alarmı Apple Clock uygulamasındaki Yatma Zamanı bölümünden ayarlayabilir veya yalnız kalmak istediğinizde Rahatsız Etme'yi seçmek için Ayarlar'a gidebilirsiniz .

26. Apple'dan Müzik İpuçları
İsterseniz Apple'ın müzik hizmetini gizleyebilir veya müzik kitaplığının tüm bölümünü açabilirsiniz. Menü çubuğundaki arama simgesine dokunmak, müzik albümlerinin başlıklarına veya adlarına göre müziğe erişmenizi sağlar.

27. Haritaları Kullanma
İç mekan haritalarını kullanabilir ve aynı haritayı kullanarak binanın seviyeleri arasında geçiş yapabilirsiniz. Kat seviyesine ulaşmak için Yapı haritasına dokunmanız yeterli. Bu cihazda tercih edilen taşıma modunu elde etmek kolaydır. Yapmanız var olan tek şey gitmektir Ayarlar ve pick Maps .
28. Postayı Kontrol Etme
Posta uygulamasından gelen kutusunu ziyaret edebilir ve boyutu küçülen üç çubuklu dairesel simgeye dokunabilirsiniz. Okunmamış postayı kontrol etmenize yardımcı olacaktır. Hareket halindeyken ve diğer insanları yanıtlarken birden fazla e-postayı kontrol etmek kolaydır. Cihazdan bir kişi defteri oluşturmak mümkündür. İmzalı bir posta aldığınızda, Apple size bunları kişi defterinde bulundurmak isteyip istemediğinizi soracaktır. Amacı yeterli hale getirmek için Kişilere Ekle düğmesine basın .
29. İşbirliği ve Paylaşım Notları
Notların içinde yeni bir Paylaş simgesi var. Üzerine dokunabilir ve paylaşmak için kişileri ve notları ekleyebilirsiniz.
30. Tek elle kullanılan Klavye
İPhone XS'deki tek elle kullanılan klavye gerçek bir nimet. Sağ veya sol taraftaki klavyeyi seçmek için küre simgesini basılı tutmanız yeterlidir, böylece küçülür ve klavyenin bir tarafına hareket eder. Oka dokunarak tam boyut seçeneğine geri dönebilirsiniz.

31. Sesli ve Görüntülü Mesajların Otomatik Olarak Silinmesi
Video veya Sesli Mesajlar bölümüne ilerlemek ve Süre Sonu ayarını değiştirmek için Ayarlar ve Mesajlar'ı ziyaret edin . Yeşil baloncuklar normal SMS mesajlarını gösterirken mavi balon iMessage'lar içindir. Ayarlar ve Mesajlar'ı ziyaret ettiğinizde, "Mesaj Geçmişi" ne gidebilir ve istediğiniz mesajları birkaç gün ila yıllarca saklamayı seçebilirsiniz.
32. Siri'de Hatırlatıcılar Ayarlama
Siri, iPhone XS veya Max'te sizin için hatırlatıcılar ayarlayabilir. Sadece ne istediğini söyle. Sayfayı tarayacak ve ilgili ayrıntıları Hatırlatıcılar uygulamasına ekleyecektir.
Püf noktaları ve ipuçlarının listesi, cihazı rahatça kullanmanıza yardımcı olacaktır.