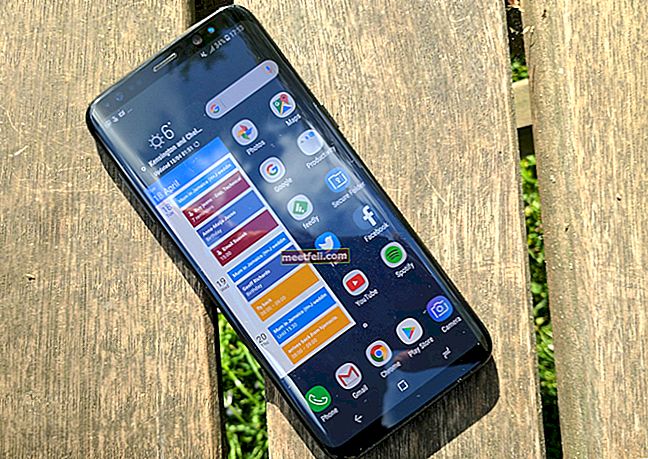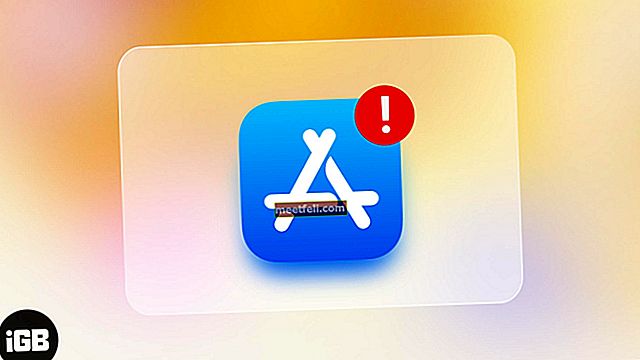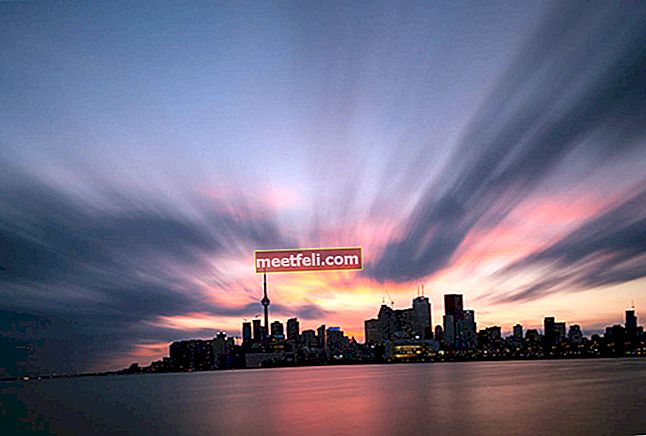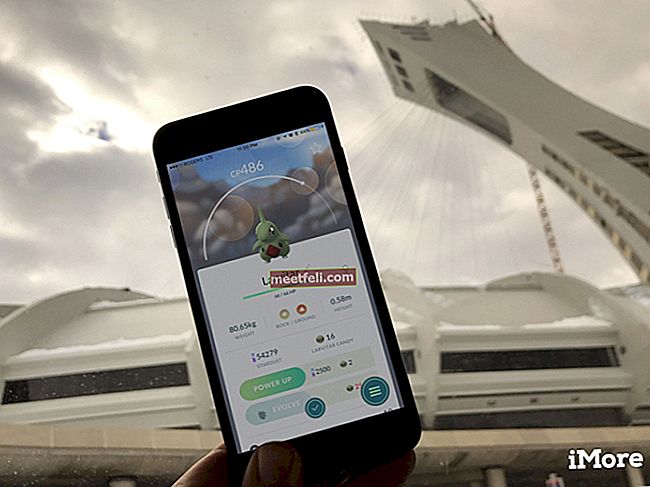Tüm iPhone kullanıcılarının bazen görebileceği hatalardan biri “iTunes Store'a Bağlanılamıyor” dur. Çoğu durumda, sorun kötü internet bağlantısından veya App Store'un şu anda güncelleniyor olmasından kaynaklanır. Bazen sunucular kapanabilir ve bu durumda mağazaya bağlanamazsınız. Durum böyle olmadığında, kontrol edebileceğiniz ve sorundan kurtulabileceğiniz bazı çözümler vardır. Hata mesajlarından bazıları şunlardır: “iTunes Store'a bağlanılamıyor. Bilinmeyen bir hata oluştu ”,“ iTunes Store isteğinizi tamamlayamadık ”veya“ iTunes, iTunes Store'a bağlanamadı. ”
Ayrıca bkz: iPhone / iPad Uygulamaları İndirmiyor veya Güncellemiyor Nasıl Onarılır
İPhone'u düzeltmenin yolları iTunes mağazasına bağlanamıyor
Çözüm No.1: Ağı Değiştirin
Bu oldukça basit. Wi-Fi kullanıyorsanız, hücresel veriye geçin. Hücresel veri kullanıyorsanız, Wi-Fi'ye geçin. Bunu yapmadan önce iTunes app / App Store'dan çıkın.
2.Çözüm: Sunucuların çalıştığından emin olun
İTunes Store sisteminin kapalı olup olmadığını kontrol etmek için Apple sistem sayfasını ziyaret edebilirsiniz. Bu sayfa Apple resmi web sitesinde bulunur ve Apple Hizmetleri, Mağazalar ve iCloud'un sistem durumu hakkında bilgiler içerir. Yeşil kare kutu hizmetin normal olduğunu belirtirken, turuncu üçgen kutu bazı sorunları belirtir. Mevcut sistem durumunu Apple Sistem Durumu web sayfasında görebilirsiniz.

3. Çözüm: LTE'yi etkinleştirin
İTunes'a bağlanabilmek için ihtiyacınız olan şey istikrarlı ve hızlı bir İnternet bağlantısıdır. Hücresel veri kullanıyorsanız, daha hızlı bir İnternet hızı için LTE'yi etkinleştirmeyi deneyin. Ayarlar'a gidin, Hücresel Veri'ye dokunun ve açık olduğundan emin olun. Aynı ekranda Hücresel Veri Seçenekleri> Ses ve Veri'ye dokunun> 4G'yi seçin.

Çözüm No.4: Tarih ve Saat
Tarih ve Saat ayarlarını değiştirerek sorunu çözebilirsiniz. İşte yapmanız gerekenler:
- Ayarlar'a gidin, Genel'i seçin ve Tarih ve Saat'e tıklayın
- Otomatik Olarak Ayarla'nın AÇIK olduğundan emin olun.
- Çoklu görev değiştiriciden App Store ve iTunes'dan çıkın ve ardından tekrar açın.

Çözüm No.5: İnternet bağlantısı
İPhone'un iTunes mağazasına bağlanmamasının ana nedenlerinden biri zayıf bir internet bağlantısıdır. Bir Wi-Fi ağına bağlıysanız, yönlendiricinizi yeniden başlatarak sorunu çözmeye başlayın. Yönlendiricinizi kapatın, on saniye böyle bırakın ve tekrar açın. Bu sorunu çözmezse, Ayarlar'a gidin, Uçak modunu etkinleştirin, yaklaşık 15-20 saniye açık bırakın ve kapatın. Ağ ayarlarını da sıfırlayabilirsiniz. Bunu yapmak için Ayarlar> Genel> Sıfırla> Ağ Ayarlarını Sıfırla'ya gidin. Parolanıza ve ardından Ağ Ayarlarını Sıfırla'ya dokunun. Wi-Fi ağınızla ilgili sorunlar yaşıyorsanız ve az önce bahsettiğimiz çözümler işe yaramadıysa, ek geçici çözümler sunan aşağıdaki makaleyi okuyun: iPhone / iPad Wi-Fi'ye Bağlanmıyor Nasıl Onarılır.

Çözüm No.6: iPhone'unuzu yeniden başlatın
Uyku / uyandırma düğmesini basılı tutun, telefonunuzu kapatmak için kaydırıcıyı sürükleyin ve ardından tekrar açmak için uyku / uyandırma düğmesini basılı tutun.

7. Çözüm: iOS'u güncelleyin
iOS güncellemeleri çok önemlidir, sadece yeni bir sürüm tonlarca hatayı düzeltebildiği için değil, aynı zamanda performansta iyileştirmeler getirdiği ve yeni özellikler getirdiği için. İOS'u güncellemek için iPhone'unuzu bir güç kaynağına ve bir Wi-Fi ağına bağlayın ve ardından Ayarlar> Genel> Yazılım Güncelleme'ye gidin ve İndir ve Yükle'ye dokunun.

Çözüm No.8: VPN'leri kapatın
İPhone'unuzda VPN kullanıyorsanız, bir süreliğine kapatmayı deneyin:
- Ayarlar> VPN'e gidin
- Kapatmak için VPN YAPILANDIRMALARI altındaki Durum bölümünün yanındaki yeşil düğmeye dokunun.
- İTunes'a yeniden bağlanmayı deneyin

Çözüm No. 9: Apple Kimliğinden Çıkış Yapın
Apple Kimliğinizden çıkış yapmayı ve tekrar giriş yapmayı deneyin. Doğru Apple Kimliğini kullandığınızdan emin olun. Bu basit adım, iTunes mağazasına erişememe sorununu çözebilir.
- Ayarlar> iTunes ve App Store'a gidin
- Apple Kimliğinize dokunun
- "Oturumu Kapat" a dokunun.
- Giriş yapmak için iTunes ve App Store ekranına geri dönün ve "Giriş Yap" a dokunun.
- Apple Kimliğinizi ve parolanızı girin. Doğru olanları girdiğinizden emin olun.

Çözüm No.10: iPhone'unuzu silin
İPhone'unuzdaki tüm içeriği ve ayarları silebilirsiniz. İşleme başlamadan önce verilerinizi yedeklemenizi öneririz. Ayarlar >> Genel >> Sıfırla >> Tüm İçeriği ve Ayarları Sil seçeneğine gidin. İPhone'u Sil'e dokunun. Silme işlemi tamamlandığında, cihazınız yeniden başlatılacaktır. Bundan sonra yapmanız gereken, birkaç basit adımı takip etmek ve cihazınızı yeni olarak ayarlamaktır.

Çözüm No.11: iTunes'u kullanarak iPhone'unuzu fabrika ayarlarına geri yükleyin
Geri yükleme işlemi, işletim sistemi ve ürün yazılımı dahil olmak üzere iPhone'daki her şeyi silecektir. Verilerinizi yedeklemeyi unutmayın. İTunes'u kullanarak iPhone'unuzu fabrika ayarlarına geri yüklemek için aşağıdaki adımları izleyin:
- İPhone'unuzun şarjının olduğundan ve iTunes'un en son sürümüne sahip olduğunuzdan emin olun.
- İPhone'unuzun sabit bir WiFi'ye bağlı olduğundan emin olun. Bu önemlidir, aksi takdirde iPhone'un kurtarma modunda kalması olarak bilinen bir sorunla karşılaşabilirsiniz.
- İPhone'u Mac / PC'ye bağlayın
- İTunes'u başlatın
- Özet sekmesinde Geri Yükle'yi tıklayın
- iTunes önce üretici yazılımını indirecektir
- Geri yükleme işlemi tamamlanana kadar bekleyin
- İPhone'unuzu yeni bir cihaz olarak ayarlayın

Bu çözümler iPhone 4, iPhone 4s, iPhone 5, iPhone 5s, iPhone 5c, iPhone 6, iPhone 6 Plus, iPhone 6s, iPhone 6s Plus ve iPhone SE'de etkilidir.
Bu makalede listelenen tüm çözümleri denediyseniz ve iPhone'unuz iTunes mağazasına bağlanamıyorsa, Apple ile iletişime geçin veya yakındaki mağazalarından birini ziyaret edin.
Mac'inizde iTunes Store'a bağlanamıyorsanız ne yapmalısınız?
internet bağlantısı
Yapılacak ilk şey, Mac'inizin İnternet'e bağlı olduğundan emin olmaktır. İnternet sorun gidermeleri söz konusu olduğunda, pek çok şey var. Tek tek deneyebilirsiniz.
- Mac'inizin WiFi'sini kapatın ve tekrar açın. İTunes'a bağlanmayı deneyin.
- Varsa başka bir WiFi ağını deneyin.
- Tarayıcınızda bir web sitesi açmayı deneyin. İyi çalışıyorsa, sorun İnternet ağınızda değildir.
- Diğer cihaza sahipseniz, aynı İnternet bağlantısını kullanmayı deneyin.
- WiFi yönlendiricinizi sıfırlayın.
- Mac'inizi LAN kablosunu kullanarak internete bağlayın.
- Tarayıcınızda herhangi bir web sitesini açamıyorsanız, İnternet servis sağlayıcınıza başvurun.
Yazılımı güncelleyin
Mac Yazılımınızın güncel olduğundan emin olun. İşte adımlar:
- Sol üst köşedeki Apple logosuna tıklayın.
- App Store veya Yazılım Güncelleme'yi tıklayın.
- Mac App Store otomatik olarak açılacak ve mevcut Güncelleme Yazılımını göreceksiniz.
- Güncelleyeceğiniz Yazılımda Güncelle'yi veya Tümünü Güncelle'yi tıklayın.
İTunes ve Safari'yi güncelleyin
Yeni bir iTunes sürümü olup olmadığını kontrol edin. Öyleyse, iTunes yazılımını ve Safari'yi güncelleyerek iTunes mağazasındaki sorunu çözebilirsiniz. Ancak güncelleme işlemine başlamadan önce, Mac'inizin iTunes minimum sistem gereksinimleri için uygun olduğundan emin olun.
İTunes'u güncelleme adımları
- Mac'inizde iTunes'u başlatın.
- Menü çubuğunda iTunes> Güncellemeleri Kontrol Et'i seçin.
- İşlem tamamlanana kadar verilen talimatları izleyin.
Safari'yi güncelleme adımları
- Mac App Store uygulamasını açın.
- Güncelle sekmesine tıklayın ve güncellemelerin kullanılabilirliğini kontrol etmesine izin verin.
- Safari için en son güncellemeyi bulun ve Güncelle'yi tıklayın.
Apple'ın sisteminin çalışmadığından emin olun
Apple'ın sistem durumu çevrimiçi sayfasını ziyaret edebilirsiniz. “İTunes” un yanında turuncu üçgen işaretini görüyorsanız bu, sistemde sorunlar olduğu anlamına gelir.
Güvenlik duvarınızı kontrol edin
Mac'inizdeki güvenlik duvarı ayarlarını kontrol edin ve iTunes Store bağlantısını engellemediğinden emin olun.
- Mac Menü Çubuğunuzdaki Apple menüsüne gidin ve Sistem tercihleri uygulamasını tıklayın.
- Güvenlik ve Gizlilik'e tıklayın.
- Güvenlik Duvarı Seçeneklerini açın.
- Güvenlik duvarını yapılandırın ve Mac'inizin iTunes Store'a bağlanmasına izin verdiğinden emin olun.
VPN'leri kontrol edin
İOS'a benzer şekilde VPN'ler, Mac'in iTunes Store'a bağlanamamasına neden olabilir. VPN'leri Sistem Tercihleri> Ağ'dan kontrol edebilirsiniz. Sol panelde, gösterge ışığı ile VPN göreceksiniz. VPN kullanıyorsanız, sağ paneldeki “Bağlantıyı Kes” düğmesine tıklayarak bağlantısını kesmeye çalışın.
Mac anahtarlığınızı sıfırlayın
Bazı durumlarda, bu sorundan Mac anahtarlık sorumludur. Sıfırlamak, sorunu çözmenize yardımcı olabilir.
- "Yardımcı Programlar" klasöründe veya "Diğer" klasöründe Anahtar Zinciri Erişimini açın.
- Tercihler'i seçin.
- Genel'i tıklayın.
- Varsayılan Anahtar Zincirimi Sıfırla'yı tıklayın.
- Hesap oturum açma parolanızı kullanarak doğrulayın.
PC'nizde iTunes Store'a bağlanamıyorsanız ne yapmalısınız?
internet bağlantısı
Sorunun İnternet bağlantısıyla ilgili olmadığından emin olmak için deneyebileceğiniz bazı sorun giderme yöntemleri vardır. Bunlar: Windows PC'nizde WiFi arasında geçiş yapmak, başka bir WiFi ağını deneyin, yönlendiricinizi sıfırlayın, LAN kablosunu kullanın, diğer cihazda İnternet'i deneyin, vb. Bunların hepsini denediyseniz ancak bağlanamıyorsanız, İnternet servis sağlayıcısı.
İTunes'u güncelleyin
Bilgisayarınızda en son iTunes'un yüklü olduğundan emin olun. PC'de iTunes'u güncelleme adımları, Mac'tekine oldukça benzer. Ancak önce PC'nizin iTunes sistem gereksinimlerini karşıladığından emin olun.
- PC'nizde iTunes'u başlatın.
- Menü çubuğunda, Yardım> Güncellemeleri Kontrol Et'i tıklayın.
- İşlem tamamlanana kadar verilen talimatları izleyin.
- Menü çubuğunu bulamıyorsanız, iTunes'un sol üst tarafındaki Menü simgesine tıklayın. Ardından, menü listesinden "Menü Çubuğunu Göster" i seçin.
PC güvenlik duvarı ayarları
PC'nizdeki güvenlik duvarını kontrol edin ve iTunes Store bağlantısını engellemediğinden emin olun. Bunu yapmak için şu adımları izleyin:
- PC klavyenizdeki Windows tuşuna tıklayın veya Control (Ctrl) ve Escape (Esc) tuşlarına birlikte basın.
- Arama kutusuna "firewall.cpl" yazın.
- “Firewall.cpl” ye tıklayın ve Windows Güvenlik Duvarı penceresi görünecektir.
- Windows 8 veya 10 kullanıyorsanız, "Windows Güvenlik Duvarı üzerinden bir uygulamaya veya özelliğe izin ver" seçeneğini tıklayın.
- Windows 7 için, "Bir programa veya özelliğe Windows Güvenlik Duvarı üzerinden izin ver" seçeneğini tıklayabilirsiniz.
- Ardından, "Ayarları değiştir" i tıklayın.
- İTunes'un hem özel hem de genel ağlar için seçildiğinden ve Bonjour'un yalnızca özel ağlar için seçildiğinden emin olun.
- İTunes ve Bonjour'u görmüyorsanız, Windows 8 ve 10 için "Başka bir uygulamaya izin ver" i tıklayın. Windows 7 için "Başka bir programa izin ver" i tıklayın.
- Listede iTunes'u görmüyorsanız, "Gözat" ı tıklayın ve C: \ Program Files \ iTunes \ içindeki iTunes programına gidin.
- Bnjour için, "Gözat" ı seçin ve C: \ Program Files \ Bonjour \ içindeki mDNSResponder'a gidin.
- Bir sonraki adım, bu programlardan birini seçmek olacaktır.
- Aç'ı tıklayın.
- "Uygulama uygulama" penceresinde (Windows 8 ve 10) "Ekle" yi tıklayın veya "Program ekle" penceresinde (Windows 7) "Ekle" yi tıklayın.
- Tamam'ı seçin.
- Windows Güvenlik Duvarı penceresini kapatın.
Hosts dosyasını sıfırlayın
Hosts dosyasını varsayılana sıfırlamak için bu adımları takip edebilirsiniz. Bu adımlar Windows 8 veya 8.1 içindir.
- Not Defteri'ni açın.
- Bu metni kopyalayıp Not Defteri'ne yapıştırın.
# Telif hakkı (c) 1993-2009 Microsoft Corp.
#
# Bu, Windows için Microsoft TCP / IP tarafından kullanılan örnek bir HOSTS dosyasıdır.
#
# Bu dosya, IP adreslerinin ana bilgisayar adlarıyla eşleşmelerini içerir. Her biri
# giriş tek bir satırda tutulmalıdır. IP adresi,
# ilk sütuna ve ardından karşılık gelen ana bilgisayar adına yerleştirilmelidir.
# IP adresi ve ana bilgisayar adı en az bir tane ile ayrılmalıdır
# Uzay.
#
# Ek olarak, yorumlar (bunlar gibi) bireye eklenebilir
# satır veya '#' sembolü ile gösterilen makine adından sonra.
#
# Örneğin:
#
# 102.54.94.97 rhino.acme.com # kaynak sunucu
# 38.25.63.10 x.acme.com # x istemci ana bilgisayarı
# localhost ad çözümlemesi DNS'nin kendi içinde ele alınır.
# 127.0.0.1 localhost
# :: 1 localhost
0.0.0.0 keystone.mwbsys.com
- Dosya menüsüne gidin ve Farklı Kaydet'i tıklayın.
- Dosya adı kutusuna "hosts" yazın ve masaüstüne kaydedin.
- Not Defteri'ni kapatın.
- Ekranın sağ üst köşesinde Ara öğesini bulup tıklayın ve "çalıştır" yazın.
- "Çalıştır" simgesine tıklayın.
- Aç kutusuna% WinDir% \ System32 \ Drivers \ Etc yazın ve Tamam'a tıklayın.
- Hosts dosyasını “Hosts.old” ile yeniden adlandırın.
- Hosts dosyasını% WinDir% \ System32 \ Drivers \ Etc klasörüne kopyalayıp yapıştırın.
- Devam et'i tıklayın.
Apple TV'nizde iTunes Store'a bağlanamıyorsanız ne yapmalısınız?
Tarih ve Saat
Apple TV'nizdeki tarih ve saatin doğru ayarlandığından emin olun. Ayarlar> Genel> Tarih ve Saat'e gidin.
internet bağlantısı
Etkin bir İnternet bağlantınız olduğundan emin olun ve bunu yapmak için Ayarlar> Ağlar'a gidin. Apple TV'de kullandığınız İnternet'in diğer cihazlarda çalışıp çalışmadığını da kontrol edebilirsiniz. Çalışmıyorsa yönlendiriciyi sıfırlayın. Hala bu sorunu yaşıyorsanız, İnternet sağlayıcınızla iletişime geçin.
Yazılımı güncelleyin
Her Yazılım güncellemesi her zaman bazı hata düzeltmeleri getirir, yani sorunu en son yazılım sürümünü yükleyerek çözebilirsiniz. Ayarlar> Sistem> Yazılım Güncellemeleri> Yazılımı Güncelle'ye giderek Apple TV Yazılımınız için bir güncelleme olup olmadığını kontrol edebilirsiniz.
Apple TV'nizi geri yükleyin
Apple TV'nizi Mac / PC kullanarak geri yüklemeyi deneyin. Bunu yapmak için şu adımları izleyin:
- Aktif bir İnternet bağlantınız olduğundan emin olun.
- Bilgisayarınızda en son iTunes sürümünün yüklü olduğundan emin olun.
- Mac'inizde / PC'nizde iTunes uygulamasını açın
- Apple TV'yi bilgisayara bağlayın.
- Apple TV 2. nesil kullanıyorsanız, mikro USB kablosu kullanarak Mac / PC'ye bağlayabilirsiniz.
- Apple TV 3. nesil için, mikro SD kablosunu kullanarak Mac / PC'ye bağlayın ve Apple TV'yi bir güç kaynağına takın.
- 4. nesil Apple TV için, USB tipi C kablosunu kullanarak Mac'inize / PC'nize bağlayın ve Apple TV'nizi bir güç kaynağına takın.
- İTunes uygulamasında, Apple TV'yi seçin ve Özet sekmesinde "Geri Yükle" yi tıklayın.
- Geri Yükleme işlemine otomatik olarak devam etmeden önce iTunes'un aygıt yazılımını indirmesine izin verin.
- Geri yükleme işleminin tamamlanmasına izin verin.
Bu sorunlar / çözümler iPhone 4, iPhone 4s, iPhone 5, iPhone 5s, iPhone 5c, iPhone 6, iPhone 6 Plus, iPhone 6s, iPhone 6s Plus, iPhone SE, iPad Pro, iPad air, Mac, PC'de bulunur ve etkilidir. ve Apple TV.