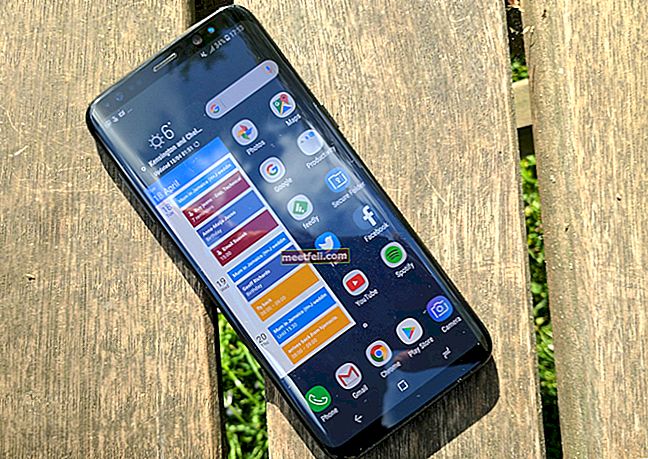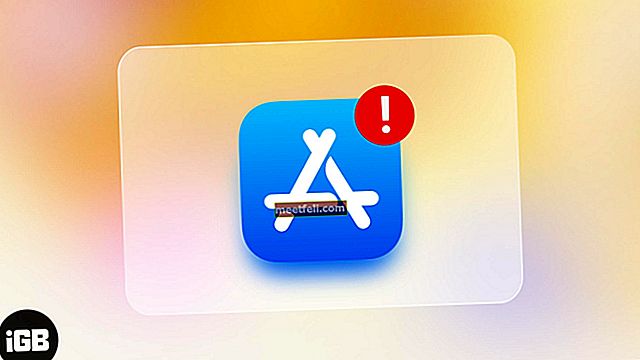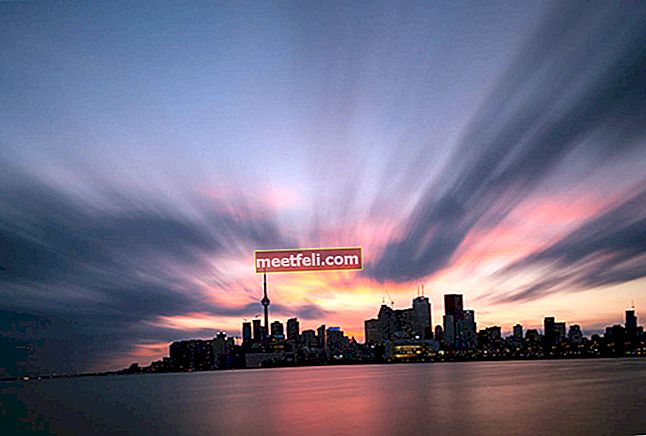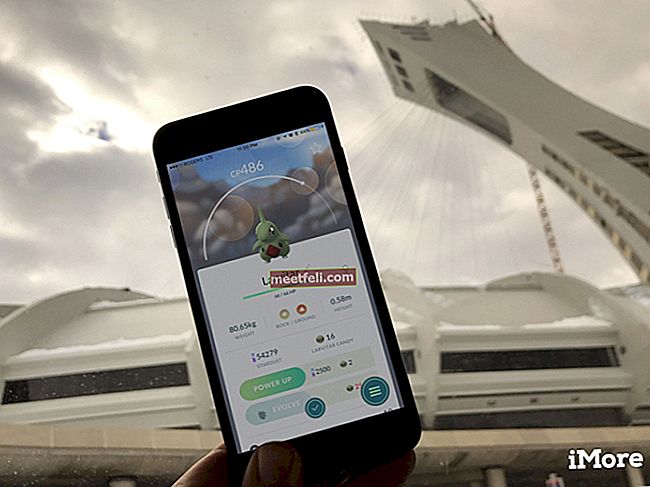Akıllı telefonlarımızı seviyoruz çünkü sosyal hayatlarımızı, işimizi, ilişkilerimizi ve takvimimizi ele alma konusunda çok parlaklar. Bu telefonlardaki güvenilirliğimiz, telefonumuzu bir yerlerde unuttuğumuzu fark ettiğimiz anda çarpıntı yapmaya başladığımız derecedir. Peki telefonlarımız gerçekten bizi kontrol etme süper gücüne sahip mi? Gerçek şu ki, telefonlarımız, indirdiğimiz tüm uygulamalar olmadan göründükleri kadar güçlü olmayabilir.
Bu uygulamalar bize telefonlarımızı, hayatımızdaki ve dünyadaki birçok şeyle ilgili bilgi yükleyen akıllı küçük makinelere dönüştürme yeteneği veriyor. Uygulamalar bir akıllı telefon için çok önemliyken, Android'iniz uygulama indirmezse akıllı telefonunuzun hayatının nasıl durabileceğini hayal edin. Bu nedenle, Android'in uygulamaları indirmemesini düzeltmenize yardımcı olabilecek çözümleri aradık.
Ayrıca okuyun: Android'de sinyal olmaması nasıl düzeltilir
Temel Bilgileri Doğru Anlamak
Play Store'dan bir şey indirirken hatırlamanız gereken en önemli şey, sabit bir internet bağlantınızın olması gerektiğidir. İnternet bağlantısı düzgün çalışmıyorsa bir uygulamayı indiremezsiniz. İster Wi-Fi üzerinden internete bağlı olun, ister mobil veri kullanıyor olun, uygulamaları indirebilmenizi sağlamanın en temel adımı, uygun bir internet bağlantınızın olmasıdır.
Cihazınızın bildirim gölgesini aşağı çekin ve Wi-Fi simgesinin veya mobil veri simgesinin yanıp yanmadığını kontrol edin. Bu simgelerden hiçbiri açılmazsa, cihazınızın internete erişimi olduğundan emin olmak için bağlantıyı açmanız gerekir.
Ancak, bunu denediyseniz ve sorun devam ederse, sorunu çözmek için aşağıdaki çözümleri izleyin.
Android'in Samsung Galaxy S, Galaxy Note, LG G, Moto X, Nexus, HTC ve Diğer Android Cihazlarda İndirilmemesi Nasıl Onarılır
1.Çözüm: Cihazınızı Yeniden Başlatın
Daha önce herhangi bir sorun yaşamadan uygulamalar indirdiyseniz ve bu, Google Play'den uygulama indirmeye geldiğinde Android cihazınızla ilk kez bir sorunla karşılaşırsanız, cihazı yeniden başlatmak yardımcı olabilir. Yeniden başlatma yardımıyla, cihazınızda derinlemesine sorun giderme işlemlerine girmeden bu sorunu çözebilmelisiniz.

Ancak, cihazı yeniden başlatmanın geçici bir düzeltme olma ihtimali vardır. Sorunla çok fazla karşılaşmaya başlarsanız ve yeniden başlatma can sıkıcı olmaya başlarsa, diğer sorun giderme adımlarını denemelisiniz.
2.Çözüm: Tarih ve saat ayarlarınızı kontrol edin
Play Store'dan bir uygulama indirmeye çalıştığınızda, Google sunucuları cihazınızdaki saati kontrol etmeye çalışır. Zaman yanlışsa, sunucuları cihazla senkronize edemez ve bu da Play Store'dan herhangi bir şey indirirken soruna neden olabilir.
Cihazınızın tarihini ve saatini düzeltmek için şu adımları izleyin:
- Cihazınızın Ayarlar menüsüne gidin
- Sistem'e dokunun ve Tarih ve Saati arayın
- Tarih ve Saat'e dokunduğunuzda, telefonunuzun Otomatik Tarih ve Saat'e ayarlanıp ayarlanmadığını öğrenebileceksiniz.
- Zaten Açık değilse Otomatik Tarih ve Saati açın.

- Öte yandan, Otomatik Tarih ve Saat açıksa ve Google Play Store çalışmıyorsa, manuel olarak değiştirin ve olabildiğince doğru zamanı kendiniz ayarlayın. Bunu yaparak probleminizin çözülüp çözülmediğini kontrol edin.
3. Çözüm: Wi-Fi ağı yerine mobil veri kullanın
Uygulamaları indirmek için bir Wi-Fi ağı kullanıyorsanız, mobil veriye geçin ve çalışıp çalışmadığını kontrol edin. Bunun arkasındaki sebep, belirli Wi-Fi ağlarının 5228 numaralı bağlantı noktasını engellemesidir. Bu, Google Play tarafından kullanılan bağlantı noktasıdır. Ağları değiştirmek için, cihazınızın bildirim gölgesini aşağı çekin ve kapatmak için Wi-Fi simgesine dokunun. Şimdi Mobil veri simgesini bulun ve açın.
İnternet erişimini değiştirdikten sonra, cihazınızı yeniden başlatın ve ardından uygulama indirmeye devam etmek için Google Play'e gidin. Karşılaştığınız sorunun çözülüp çözülmediğini kontrol edin.

4.Çözüm: İndirme Yöneticisinin Açık Olduğundan Emin Olun
İndirme yöneticisi, tüm uygulamaların indirilmesini kolaylaştırır. Uygulamalarınızın Play Store'dan başarıyla indirilebilmesi için Açık olduğundan emin olmalısınız. İndirme Yöneticisinin Açık olup olmadığını kontrol etmek için cihazınızın Ayarlar menüsüne gitmeli ve ardından Uygulamalar veya Uygulama Yöneticisine gitmelisiniz.
Şimdi ekranın üst kısmında sekmeler göreceksiniz. Tümü yazan sekmeye gitmek için sağa veya sola kaydırın. Bu bölümün altındaki İndirme Yöneticisini arayın ve etkin mi yoksa devre dışı mı olduğunu öğrenmek için üzerine dokunun. Devre dışı bırakılan kullanıcılar için, İndirme Yöneticisini Etkinleştirmek için Etkinleştir seçeneğine dokunun ve ardından uygulamaları tekrar indirin.

5.Çözüm: Google Play Önbelleğini ve Verilerini Silin
Google Play için önbelleği silmek, Play Store ile ilgili birkaç sorunu çözebilir. Önbellek dosyaları, cihazınızın uygulamayı hızlı bir şekilde yüklemesine yardımcı olan bilgileri depolar. Uygulamaya tekrar eriştiğinizde bu dosyalar yeniden oluşturulur.
Bir uygulamanın Veri dosyaları, yüksek puanlar, kullanıcı adları ve şifreler gibi uygulamada kaydedilen tüm bilgileri içeren verileri depolar. Veri dosyaları silindiğinde, dosyaları silmeden önce her türlü önemli bilgiyi not ettiğinizden emin olmalısınız.
- Cihazınızın Ayarlar menüsüne gidin
- Uygulamalar veya Uygulama Yöneticisine dokunun
- Google Play Store'u arayın
- Üzerine dokunun ve Önbelleği Temizle yazan seçeneği aramak için aşağı kaydırın. Önbellek dosyalarını silmek için üzerine dokunun.

Uygulama mağazasına geri dönün ve uygulamaların şimdi indirilmeye başlayıp başlamadığını kontrol edin. Sorun henüz çözülmediyse, aynı adımlardan geçerek veri dosyalarını silin ve ardından Önbelleği Temizle'ye dokunmak yerine Verileri Temizle'ye dokunmanız gerekir. Size tüm verilerin silineceğini söyleyen bir uyarı göreceksiniz. Onaylamak için Tamam'a basın ve ardından uygulamayı aramak ve indirmeye başlamak için Play Store'u bir kez daha açın. Bunun, Android cihazınızdaki sorunu çözmenize yardımcı olup olmadığını kontrol edin.
6.Çözüm: Google Play Hizmetleri için Önbelleği ve Verileri Temizle
Google Play Hizmetleri, uygulamalarınızın cihazınızın çeşitli bölümleriyle iletişim kurduğu süreçtir. Senkronizasyonu etkinleştirir ve anlık bildirimlerin cihaz uygulamalarına zamanında gönderilmesini sağlar. Google Play Hizmetleri, uygulamaların çalışmasında önemli bir rol oynar. Play Hizmetleri'nin önbelleğindeki veya veri dosyalarındaki bir sorun, uygulamaların Play Store'dan indirilmesi söz konusu olduğunda bir soruna neden olabilir.
- Cihazınızın Ayarlar menüsüne gidin
- Uygulamaları veya Uygulama Yöneticisini arayın ve üzerine dokunun
- Google Play Hizmetlerini bulmak için kaydırın ve üzerine dokunun
- Bir sonraki ekranda, Önbelleği temizle'yi arayın, üzerine dokunun.

Önbellek dosyaları silindikten sonra, sorunun çözülüp çözülmediğini kontrol edin. Play Store'dan hala uygulama indiremiyorsanız, önbelleği temizlediğiniz ekrana geri dönmek için aynı adımları izleyin. Bu sefer, verileri silmek için Verileri Temizle'ye dokunmanız gerekir. Ekranınızda bir uyarı göreceksiniz. Verilerin silinmesini onaylamak için Tamam'a dokunun.
Cihazınızı yeniden başlatın ve sorunun çözülüp çözülmediğini kontrol edin.
7. Çözüm: Veri eşitleme ayarlarını yenileyin
Cihazınızın veri senkronizasyonuna izin veren veri senkronizasyonu sorunu çözmenize yardımcı olabilir. Bazı okuyucular bunu Play Store'dan indirmeyen uygulamalarının sorununu çözmenin kolay bir yolu olarak gördü.
- Telefonunuzun Ayarlarına gidin
- Hesaplar veya Hesaplar ve Senkronizasyon'a dokunun
- Android sürümünüze bağlı olarak, arka plan verilerini fark edebilirsiniz. İşaretini kaldırmak için üzerine dokunun ve 30 saniye bekleyin, ardından yanındaki kutuyu bir kez daha işaretleyin.
- En son Android sürümlerini kullanan Android kullanıcıları için, Verileri Otomatik Senkronize Et seçeneğinin bulunduğu bir açılır menüyü açmak için sağ üstteki üç noktaya dokunmanız gerekebilir.
- Otomatik veri senkronizasyonunun işaretini kaldırmak için üzerine dokunun ve ardından verilerin otomatik senkronizasyonunu sağlamak için 30 saniye sonra tekrar üzerine dokunun.
Bu adımı tamamladıktan sonra, Google Play Store'a geri dönün ve uygulamanın şimdi indirilip indirilmediğini kontrol edin.
Çözüm 8: Cihaz Yazılımınızı Güncelleyin
Önceki sürümdeki tüm hataların veya sorunların etkili bir şekilde giderilmesi için cihazınızın yazılımı her zaman güncellenmelidir. Cihazınız için güncellemeleri geciktirdiyseniz, cihazınızın yazılımını kontrol edip güncellemenizin zamanı gelmiş demektir.
- Cihazınızın Ayarlar menüsüne gidin
- Cihaz Hakkında'yı bulmak için aşağı kaydırın ve üzerine dokunun
- Cihazınızda Güncellemeleri Kontrol Et'e veya benzer sözlüğe dokunun ve daha yeni bir sürüm mevcutsa, yeni güncellemeleri yükleyin.

Yeni güncellemeler yüklendikten sonra, cihazınız otomatik olarak yeniden başlayacaktır. Yeniden başlattıktan sonra, uygulamaların şimdi cihazınıza indirilip indirilmediğini kontrol edin.
9. Çözüm: Google Hesabınızı Sıfırlayın
Sorun henüz çözülmediyse, sorunu çözebilecek bazı karmaşık çözümlere geçeceğiz. Google Hesabını sıfırlamak, Android'inizin uygulamaları indirmemesi sorununu çözmenize yardımcı olabilir. Hesabı sıfırladığınızda, tüm hesabı silecek ve her şeye yeniden başlayacaksınız. Bu, Google Hesabı kullanıcı adınızı ve şifrenizi bilmeniz gerektiği anlamına gelir. Bu ayrıntılara sahip değilseniz, hesabı cihazınıza tekrar ekleyemezsiniz. Google hesabı cihazınızdan tamamen kaldırılacak ve baştan eklenecektir.
- Cihazınızın bildirimler bölümünü aşağı çekin ve Ayarlar simgesine dokunun.
- Ayarlar menüsünde Hesapları arayın ve üzerine dokunun.
- Cihazınızdaki Google hesabını kontrol etmek için Google'a dokunun.

- Kaldırmak istediğiniz hesaba dokunun
- Bir sonraki ekranda, sağ üstteki üç nokta olan menü simgesine dokunun.
- Açılır menüden, hesabı cihazınızdan tamamen kaldırmak için Hesabı Kaldır'a dokunun.
Cihazınızda birden fazla Google hesabı varsa, tüm Google hesabını kaldırdığınızdan emin olun. Hesapları sildikten sonra, hesapları cihazınıza bir kez daha girmeye başlamanız gerekecektir.
Cihazınızın Ayarlar menüsüne geri dönün ve Hesaplar'a bir kez daha dokunun. Şimdi Hesap Ekleme seçeneğini bulacaksınız. Hesap Ekle'ye dokunun ve hesabı cihazınıza ekleme işlemini tamamlayın. Tüm Google hesaplarınızı eklemek için bu adımları izlemelisiniz ve bu yapıldıktan sonra Play Store'a geri dönün ve sorunun bununla çözülüp çözülmediğini öğrenin.
10.Çözüm: Google Play Store Güncellemelerini Kaldırın
Bazen sorunun nedeni Play Store güncellemeleriniz olabilir. Bu nedenle, güncellemeyi kaldırın ve uygulamanın bir kez daha güncellenmesine izin verin. Sorunun çözülmesine yardımcı olabilir. Güncellemeler yeniden yüklendikten sonra, beklendiği gibi çalışıp çalışmadığını kontrol etmek için uygulamaları baştan indirmeyi deneyin.
- Cihazınızın Ayarlar menüsüne gidin
- Uygulamalar veya Uygulama Yöneticisine dokunun ve Google Play Store'u arayın.
- Play Store'a dokunun ve Güncellemeleri Kaldır yazan seçeneğe dokunun.
- Güncellemeler kaldırıldıktan sonra, ekrandan çıkmak için ana sayfa düğmesine dokunun.
- Şimdi cihazınızı yeniden başlatın ve Ayarlar'a geri dönün ve ardından ikinci kez Google Play Store'a gitmek için Uygulamalar'a tekrar dokunun.
- Şimdi Güncelle'ye dokunun ve uygulamanın kendisini güncellemesine izin verin.
Uygulama güncellendikten sonra Play Store'a gidin ve uygulamaların şimdi indirilip indirilmediğini kontrol edin.
11.Çözüm: Cihazınızı Fabrika Ayarlarına sıfırlayın
Yukarıdaki çözümlerden herhangi biriyle sorunu çözemeyen kullanıcılar için, birçok Android sorununu etkili bir şekilde çözmek için olan son çaremiz, cihazınızı fabrika ayarlarına sıfırlamaktır. Bu, cihazınızın yazılımını kutudan çıkarıldığı andaki sürüme geri getirecektir. Cihazınızdan tüm veriler silinecek ve tüm üçüncü taraf uygulamaları kaldırılacaktır. Telefon varsayılan ayarlara geri döneceği için kişiselleştirilmiş ayarları da kaybedeceksiniz.
Bu nedenle, önemli olduğunu düşündüğünüz veriler için bir yedek oluşturmanız gerekir. Verileri bir bilgisayarda yedekleyebilir veya verileri yedeklemek için Google hesabınızı kullanabilirsiniz. Cihazı sıfırlamadan önce telefonunuz size Google hesabındaki verileri yedekleme seçeneği sunar.
- Cihazınızın Ayarlar menüsüne gidin
- Yedekle ve Sıfırla'ya dokunun
- Artık tercihlerinize bağlı olarak bir yedek oluşturma seçeneğini işaretleyebilir veya bu seçeneğin işaretini kaldırabilirsiniz.
- Ekranın altına doğru, Fabrika Ayarlarına Sıfırla seçeneğini göreceksiniz.
- Üzerine dokunun ve size verilerinizin kaybolacağını söyleyen bir uyarı mesajı aldığınızda Sıfırla'yı onaylayın.

Sıfırlama tamamlandığında, cihazınız otomatik olarak yeniden başlayacaktır. Play Store'a gidin ve karşılaştığınız sorunun çözülüp çözülmediğini kontrol edin.
Uygulamaları Android'ime indirirken Yetersiz Alan hatası aldığımda ne yapmalıyım?
Bazen yetersiz alan nedeniyle uygulamaları cihazınıza indiremeyebilirsiniz. Bu gibi zamanlarda, yer açmak için cihazınızdan birkaç şeyi silmeniz gerekecektir. Cihazınızda, depoda yemek yiyen çok fazla fotoğraf veya video olup olmadığını kontrol edin. Cihazınızın alanını artırmak için bu dosyaları bilgisayarınıza taşıyın.
Büyük uygulamalar için yeterli alana ihtiyacınız varsa bazı uygulamaları kaldırmanız gerekebilir. Uygulamaları kaldırmak için, cihazınızın Ayarlar menüsüne gidin ve Uygulamalar veya Uygulama Yöneticisini arayın. Şimdi kaldırmak istediğiniz uygulamalara dokunun ve bir sonraki ekranda uygulamayı kaldırma seçeneğine sahip olacaksınız. Kaldırmaya dokunun ve kaldırmayı onaylayın.
Alternatif olarak, Android'in en son sürümünü kullanan kullanıcılar, kaldırmak istedikleri uygulamaya uzun süre basabilecekler ve ekranın üst kısmında uygulamayı kaldırma seçeneklerini otomatik olarak göreceklerdir. Tek yapmanız gereken, uygulama simgesini ekrandaki kaldırma seçeneğine sürüklemektir; uygulama kaldırılacaktır.
DF-BPA-09 "Satın Alma İşleminde Hata" hatası alırsam ne yapmalıyım?
Bu hata, Play Hizmetiyle ilgilidir ve cihazınıza özgü değildir. Bu sorunu çözmek için Google Services Framework verilerini temizleyin. Veri dosyalarını kaldırmak için şu adımları izleyin:
- Cihazınızın Ayarlar menüsüne gidin
- Uygulamalar veya Uygulama Yöneticisine dokunun
- Üst sekmelerden Tümü sütununa kaydırın ve Google Services Framework'ü arayın.
- Bir sonraki ekranda, verileri temizle'ye ve ardından Tamam'a dokunun.
Verileri temizledikten sonra Play Store'a gidin ve hatanın çözülüp çözülmediğini kontrol edin. Hala aynı hatayı ekranınızda görüyorsanız, bilgisayarınızdan Google Play Sitesine erişin. Uygulamayı bilgisayarınızdan cihazınıza yükleyin, ardından uygulama cihazınızda çalışacaktır.
Bir uygulamayı indirmeye çalıştığımda ekranda aşağıdaki hatalardan birini gördüğümde ne yapmalıyım - Hata 194, Hata 495, Hata 941, Hata rh01, Hata 504?
Bu hatalar, Google Play Store ile ilgili bir dizi sorun için ortaya çıkabilir. Bununla birlikte, tüm bu hatalar için en iyi çözüm, Google Play Store ve Google Services Framework önbelleğini ve verilerini cihazınızdan temizlemek ve sorunun çözülüp çözülmediğini kontrol etmektir. Mağazadan uygulama indirirken bu hatalardan herhangi birini bulan okuyucularımızın çoğu için bu çözüm işe yaramış gibi görünüyordu.
Yukarıdaki çözümlerde önbelleği ve veri dosyalarını temizleme adımlarından bahsetmiştik. Tüm dosyaları sildikten sonra cihazınızı yeniden başlatın ve ardından sorunun çözülüp çözülmediğini kontrol edin.
Play Store'dan bir uygulama indirmeye çalıştığımda 911 hatasını alırsam ne yapmalıyım?
Bu hatayı aldığınızda, önce Google Hizmetlerinin önbelleğini ve verilerini silmeniz gerekir. Bunu yapmak için gereken adımlardan yukarıdaki çözümlerde bahsetmiştik. Bu, sorununuzu çözmezse, web sayfasında oturum açma kullanan bir Wi-Fi bağlantısı kullanıyorsanız, hala oturum açıp açmadığınızı kontrol edin. Hala çalışmıyorsa, farklı bir Wi-Fi ağına bağlanmayı denemelisiniz ve başka bir Wi-Fi ağına bağlanma seçeneğiniz yoksa, mobil veri seçeneğini kullanmalısınız. Bu seçeneğin planınızdaki verileri kullanacağını ve bir planınız yoksa ücrete tabi olabileceğinizi unutmayın.
Sorun genellikle kullanılan Wi-Fi bağlantısı nedeniyle oluşur, bu nedenle uygun bir Wi-Fi bağlantısı kurmanız veya mobil verilerinizi kullanmanız gerekir.
Sonuç
Tüm bu çözümler bir dizi Android cihazda çalışabilir. Android'in tüm Samsung Galaxy S, HTC, Moto X, Nexus, LG G ve diğer Android cihazlarında uygulama indirmemesini düzeltmek için bu çözümleri kullanabilirsiniz. Bu çözümler her Android cihazda test edilmese de, çoğu çeşitli Android cihazları kullanan tüm okuyucularımız için başarılı bir şekilde çalışıyor.
Ayrıca şunu da okuyabilirsiniz: Android GPS sorunları nasıl çözülür?